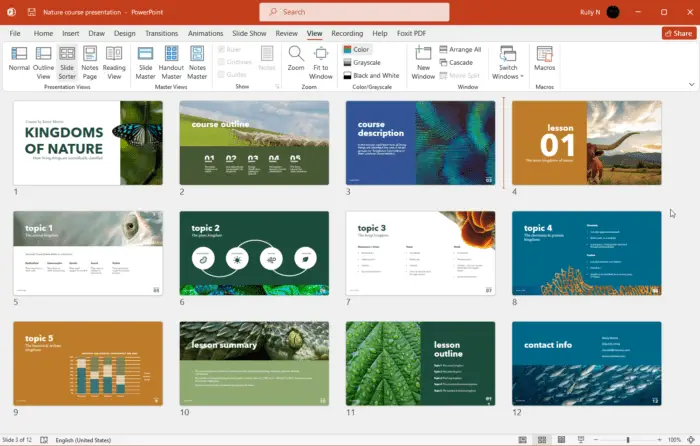Google Meet is a popular video conferencing platform that allows you to meet virtually with others. One great feature of Google Meet is the ability to share your screen, allowing you to present PowerPoint presentations directly within the meeting.
Presenting a PowerPoint in Google Meet is easy to do. Follow this simple, step-by-step guide to successfully share your PowerPoint presentation in Google Meet.
Prerequisites
Before you can present your PowerPoint, make sure:
- You have the Google Meet video conferencing platform installed. This typically comes pre-installed on most devices or you can download it for free from your device’s app store.
- You have created your PowerPoint presentation and have it saved on your local device that you will be presenting from.
- You have a stable internet connection to prevent delays or glitches while presenting.
Step 1: Join your Google Meet call
Open the Google Meet app and join the video call you’ll be presenting in at the scheduled time.
Make sure you join with both audio and video enabled. Join a few minutes early to get set up before your presentation start time.
Step 2: Start your screen share
Once you have joined the call, locate and click the “Present now” button at the bottom of the call screen. This will open a tab showing all your open application screens.
Present Now Button
Step 3: Open your PowerPoint file
Open the PowerPoint file you want to present from your local folders or cloud storage. Opening the file will add your PowerPoint into the screens you can share.
Step 4: Select PowerPoint as your share option
Hover over the PowerPoint preview thumbnail and click the “Share” button. This will share your PowerPoint with meeting attendees.
Share PowerPoint Screenshot
Your PowerPoint should now be the full-screen view for all meeting attendees while maintaining an active video call.
Step 5: Present your PowerPoint
You can now present your PowerPoint slides as you normally would while your attendees view along in real-time.
Use your keyboard arrows or slide buttons to navigate through slides. The presentation controls work the same as if presenting directly from PowerPoint.
Attendees will be able to see your current slide, animations, transitions, and anything else included in your presentation.
Step 6: Stop presenting when finished
Once your presentation is complete, click “Stop presenting” at the top of your screen to stop sharing your PowerPoint.
This will return you and your attendees back to the active video call.
Tips for Presenting PowerPoints in Google Meet
Follow these tips to have the best experience presenting PowerPoints in Google Meet:
- Close out of any unnecessary apps and tabs to prevent screen switching while presenting.
- Connect your device to a power source so you don’t run out of battery during your presentation.
- Use Presenter View in PowerPoint to view your notes and upcoming slides. Google Meet will only show the main slide to attendees.
- If presenting audio or video clips, test them beforehand to ensure smooth playback.
- Use a stable, high-speed internet connection for optimal video and screen sharing performance.
- Speak clearly and maintain eye contact with the camera when presenting.
Troubleshooting Issues Presenting PowerPoints
If you run into issues sharing your screen or presenting your PowerPoint, try the following troubleshooting tips:
- Make sure you have the latest version of Google Meet and PowerPoint installed.
- Rejoin the call or restart your device if your screen won’t share properly.
- Verify your internet connection is strong in your current location.
- Ensure PowerPoint has permission to share your screen in your computer settings or app permissions.
- As a last resort, consider sharing your screen instead of directly sharing PowerPoint if issues persist.
Presenting PowerPoints in Google Meet is a breeze once you get the screen sharing process down. With these tips and steps, you can seamlessly deliver PowerPoint presentations directly in your online meetings.