There is a chance that you encounter a problem where the animation you put before won’t run even though you have clicked the trigger.
There are many factors that could prevent or suspend animation from starting at the PowerPoint slide. Some are just a simple issue that easy to fix.
Here are five solutions to fix animation that won’t start in PowerPoint. You may have to try each method until you get the right one for your situation.
INFO: The following screenshots are based on PowerPoint 365 version 1902 (Build 11328.20480). Other PowerPoint versions may have a different look. However, I’m pretty sure the overall interface still the same.
#1 Check what the trigger method do you use corresponding to the animation
PowerPoint has three different trigger options, including Start on Click, Start With Previous, and Start After Previous. If you did not set the trigger correctly, that would prevent the animation from running.
1. Go to the Animations menu.
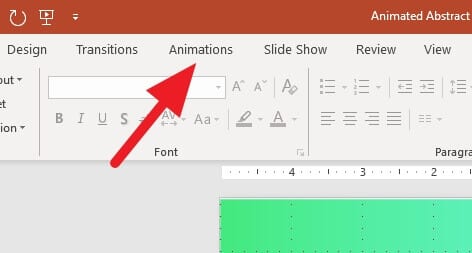
2. Click on Animation Pane.
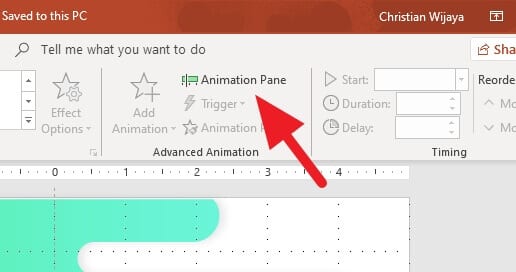
3. You should see a new pane from the right side contains animation(s) you have.
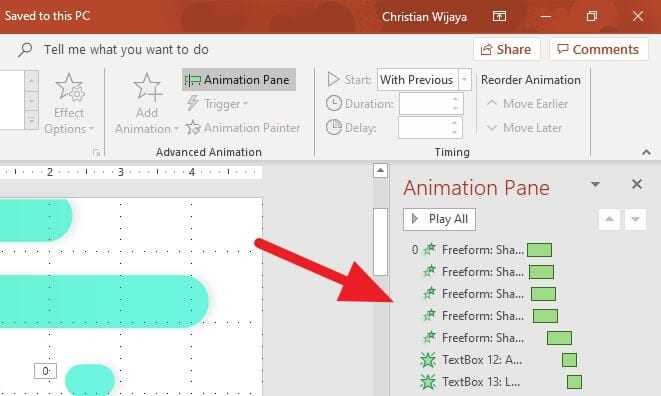
4. Click on the upside-down triangle to set the trigger.
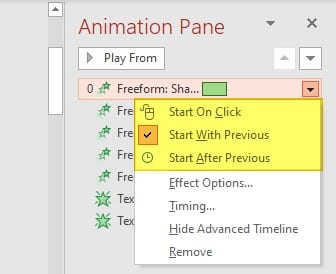
Here is a quick explanation about each trigger:
- Start On Click — Animation will start when you click the mouse.
- Start With Previous — Animation start at the same time with the previous animation.
- Start After Previous — Animation will start after the previous animation finished.
#2 The Timing setting probably delay your animation
There is a good chance that the animation is actually running but delayed for several seconds thus makes you think that it doesn’t run. Please check the animation setting and make sure it starts according to the timing you set.
1. Go to the Animations menu.
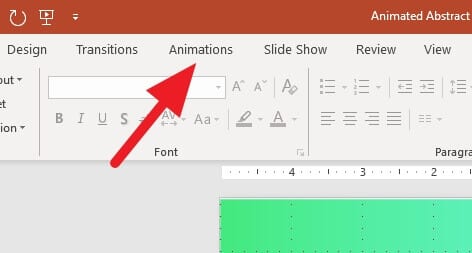
2. Click on Animation Pane.
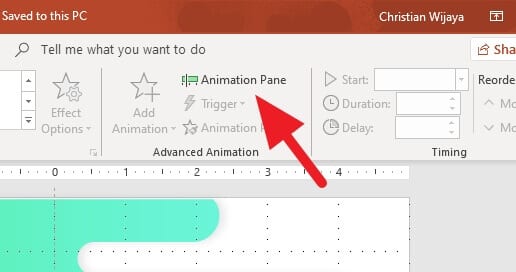
3. You should see a new pane from the right side contains animation(s) you have.
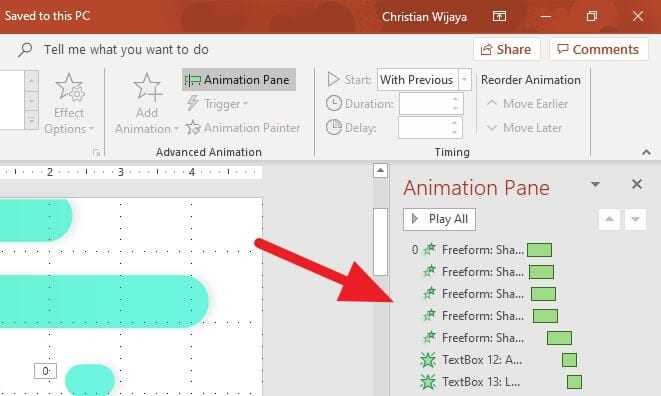
4. Click on the upside-down triangle and click the Timing.
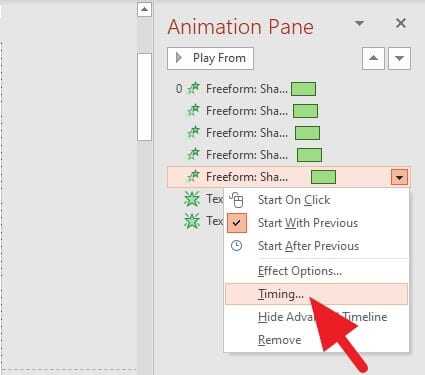
5. Look at the Delay section. Choose how long the delay you want and click OK to confirm.
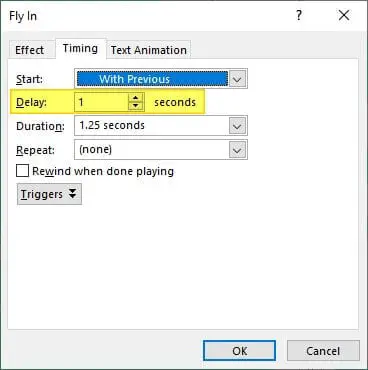
The Timing (Delay) can be set as low as point one all the way up to thirty seconds. Make sure you choose the right delay in order to let the animation run in a timely manner.
#3 Unblock animation feature from PowerPoint settings
You probably accidentally set PowerPoint to block the animation feature. If this was the case, you have to unblock it via PowerPoint settings. Here is the guide.
1. Go to the Slide Show menu.

2. Select Set Up Slide Show.
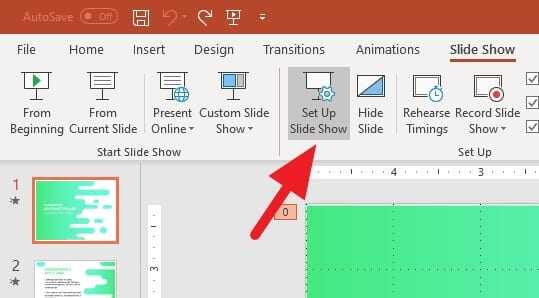
3. Uncheck Show without animation and then click OK.
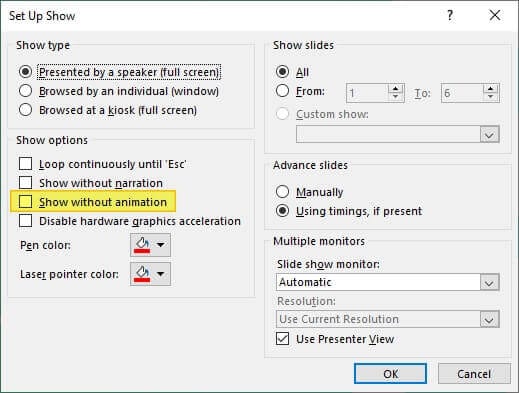
Now try to run the Slide Show again and see if the animation works perfectly.
#4 There is a bug! You need to update PowerPoint
In very rare cases, a bug or error could hinder animations from running. It is always recommended to keep your PowerPoint up to date. If you are using a legitimate PowerPoint version, you should be able to install updates.
1. Go to File.
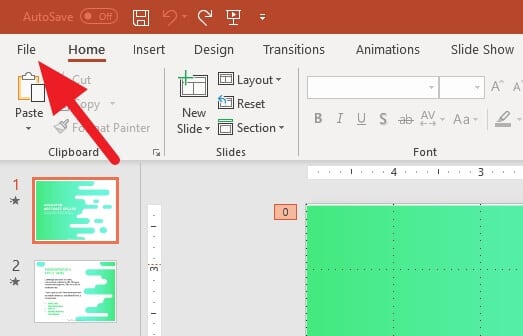
2. Click on Account.
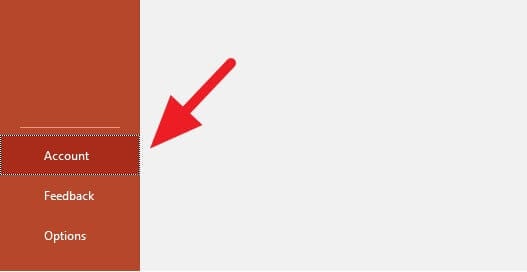
3. On the Update Options, select Update Now.
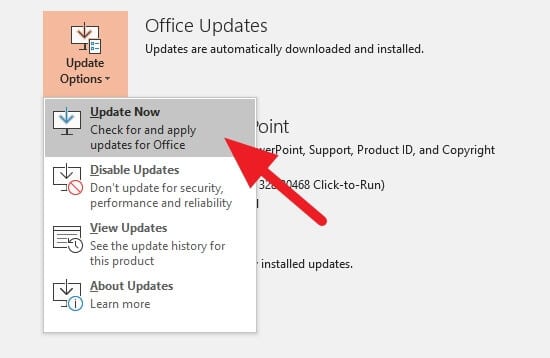
4. Wait until the update process finished.
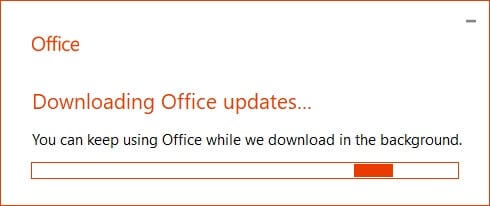
You probably need to restart PowerPoint (or even your computer) once the update completed.
#5 Reinstall PowerPoint
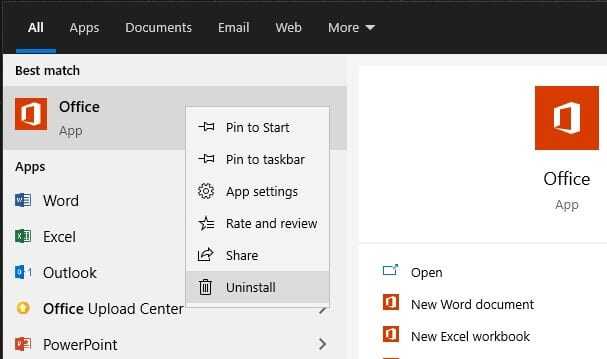
Quite frankly, this should be the last option if you still saw an error on the PowerPoint animation.
Please note that you cannot reinstall PowerPoint individually. It was bundled with other Office programs, such as Excel, Word, Access, Outlook, etc. Therefore, you need to uninstall Microsoft Office altogether before begin installing the programs again.
Only consider this option if the previous four methods did not help you.
This tutorial uses a reference from the Animated Abstract Splash PowerPoint Template. Download the template for free and use it for your presentation project.
Do the guides help you? If yes, please let me know which method that actually works for you.
Thank you for visiting!




Big help! Set up Slide Show works for me!
I’ve tried all of your methods, including updating PowerPoint and NOTHING is resolving the animation to start immediately upon the slide changing.
At first I was able to get the animation to start 8 seconds after changing the slide but once I updated PowerPoint, the animation refused to start at all. 🙁
This issue truly is frustrating to say the least.
I am using a wipe animation triggered by a click on a shape to reveal answers to a crossword puzzle. There are 13 boxes and currently, 10 of them work.
I have checked that the offending animations are set to “on click” with no delay. I checked that there is nothing on the transitions and slideshow tabs that could be interfering.
I made sure I am on the latest version (2208 build 15601.20456 Click to run)).
I haven’t tried reinstalling, but nothing else is working. Any other ideas before I reinstall?
I don’t know if this is your case, but in mine I noticed that it didn’t work when there were overlapping elements that did not allow clicking on the trigger, even if it is an element that has not yet activated the entry animation. In my case, when I click on the trigger, explanatory balloons appear, I had to move them to the side of the slide and the pairs of points of the movement animations I placed inside the presentation.
Just a follow-up to my post. I saved the puzzle slide to a presentation of its own. Then I compressed it by removing all of the cropped image data. Finally, I reimported it to my original presentation and, TADA! All “on-click” animations now work.
Thank you! Set up slide show worked for me