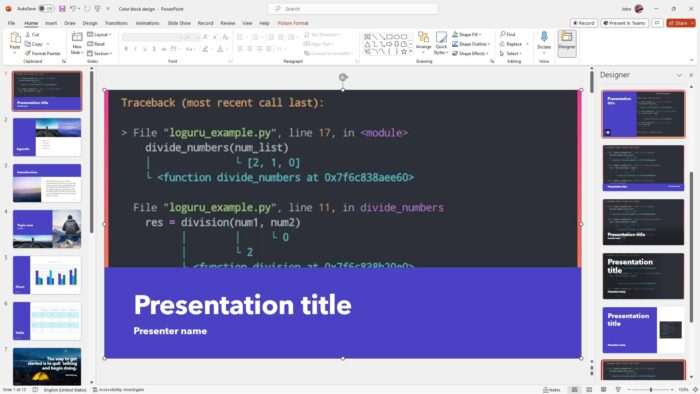Adding alt text to images in your PowerPoint presentations is an important step to make your content more accessible. Alt text provides a text alternative for images, allowing the content and function of images to be accessible to people who are blind or have low vision that rely on screen readers to interpret content on their computer.
In addition to improving accessibility, alt text can also help boost your PowerPoint presentation’s SEO. The descriptive text allows search engines to better understand the content of the images, potentially improving visibility for relevant searches.
Follow this simple, step-by-step guide to easily add alt text to images in your PowerPoint presentations.
Why Add Alt Text to Images?
Before jumping into the how-to steps, let’s review the two key reasons you should take the time to add alt text to the images in your PowerPoint slides:
1. Improves Accessibility
Adding descriptive alt text provides critical information for people using screen readers. Rather than just saying “image” for every graphic, alt text gives further details, allowing visually impaired users to get key information.
2. Boosts SEO
Alt text gives search engines information to crawl and index along with the other text content on your slides. With descriptive alt text, you make it easier for your presentations to surface in relevant image searches.
How to Add Alt Text in PowerPoint
The process of adding alt text in PowerPoint only takes a few quick steps:
1. Select the Image
To start, select the image you want to add alt text to. This can be an image you just inserted or an existing image already on your slide.
2. Open Alt Text Pane
With the image selected, right click and choose “Edit Alt Text” from the menu. Alternatively, go to the “Picture Format” tab and select “Alt Text.”
3. Enter Description
In the Alt Text pane that opens on the right, enter your descriptive text in the Description field. Avoid adding text in the Title section.
4. Save Changes
The alt text will automatically save when you click back into your presentation. Repeat the process to add alt text for all key images.
And that’s it! By following these four simple steps you can add helpful alt text to images across your PowerPoint slides.
PowerPoint Alt Text Tips
When crafting your alt text descriptions, keep these key tips in mind:
- Be succinct – Strive for 2-3 concise sentences summarizing the image. Avoid long paragraphs.
- Be descriptive – Give details about the main focus, people, objects, scene, etc.
- Use keywords – Work in relevant keyword phrases where logical. But don’t keyword stuff.
- Provide context – Explain how the image relates to the slide content.
Here is an example of effective alt text for an image on a slide about customer retention:
“A smiling support agent wearing a headset sits in front of a computer screen showing customer data, illustrating the role customer service plays in client retention.”
This alt text identifies the key components in the photo and connects it to the broader topic of customer retention.
Adding Alt Text for Accessibility
Along with alt text, take advantage of other PowerPoint features that can make your presentations more accessible:
- Add slide titles and use the built-in slide layouts
- Choose color contrasting themes
- Use a clear, highly readable font
- Ensure shapes and charts include text descriptions
- Provide transcripts for any audio or video
- Use the Accessibility Checker before distributing slides
Review Microsoft’s accessibility guidance for further details on creating accessible presentations.
Automate PowerPoint Image Alt Text
Manually adding alt text descriptions can be time consuming. PowerPoint’s AI-powered automatic alt text generator can help speed up the process.
When you insert an image, PowerPoint will detect objects and generate a description. Here is how to leverage the tool:
- Insert image – Add photo to slide as normal from your computer files.
- Review auto alt text – The suggested text will appear. Edit if needed.
- Approve or tweak – Choose “Generate a description for me” for more AI suggestions.
The auto-generated descriptions may not always be perfect, but can provide a helpful starting point. Be sure to review and refine the alt text as needed.
Add Alt Text to Multiple Images
If you want to add alt text to multiple PowerPoint images at once, use this efficient tactic:
- CTRL + Select images – Hold down CTRL as you click images to select them.
- Right click – Right click one of the chosen graphics and choose “Edit Alt Text.”
- Describe images – Add one description that works for all selected images.
- Save – The same alt text will apply to all images.
This technique allows you to quickly apply shared descriptive text when you have several related images.
Convert PowerPoint to Accessible PDF
After adding helpful alt text throughout your presentation, take steps to preserve accessibility when converting your PowerPoint to PDF:
- Export directly from PowerPoint – Avoid printing slides to PDF
- Select “Best for electronic distribution and accessibility”
- Run accessibility check – Any issues or improvements will be flagged
Summing Up Alt Text Best Practices
Adding alt text descriptions to the images in your PowerPoint slides is a small but meaningful accessibility practice. By taking just a minute per image to compose concise, descriptive text, you significantly improve the experience for people relying on screen readers to interpret visual content.
Craft your PowerPoint image alt text with both accessibility and SEO in mind. Be succinct, be descriptive, and highlight how the image relates to the broader context of your presentation.
Automate some of the heavy lifting with PowerPoint’s AI-powered automatic alt text tools. But be sure to review and refine any computer-generated descriptions.
Follow these alt text best practices across all of your PowerPoint decks. Combine descriptive alt text with other accessibility tactics to create presentations that reach the widest possible audience.