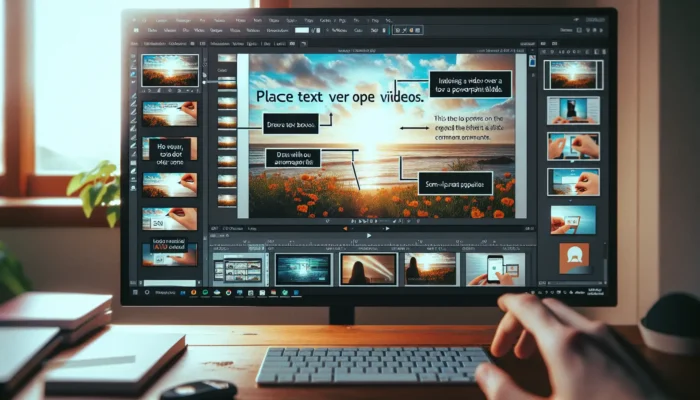Adding transitions between slides in your PowerPoint presentation can take it from boring to exciting! Transitions add movement, emphasis, and interest as you go from one slide to the next.
Follow this simple step-by-step guide to add transitions that perfectly suit your presentation content and style.
Why Use Transitions in PowerPoint
Before jumping into the how-to, let’s look at why slide transitions matter:
- Draw attention – Subtle transitions like fades gently shift the focus to the next key point. Dynamic transitions grab interest.
- Add polish – Smooth animated transitions give a sleek, professional feel.
- Emphasize key messages – Use transitions to highlight important points.
- Set the mood – Fun, lively transitions suit a casual presentation. Subtle transitions fit a more serious tone.
Types of PowerPoint Transitions
PowerPoint offers a wide variety of transition styles, from subtle to dramatic. Here are some top examples:
- Push – Slides appear to push in from the left/right/top/bottom.
- Wipe – Content seems to wipe on from a specified direction.
- Split – The new slide appears in halves and comes together.
- Morph – Elements seamlessly transform into a new slide.
- Zoom – Slides zoom in/out, rotate, and transform.
Review the options to find transitions that best fit your content!
Step-by-Step Guide to Add Transitions in PowerPoint
Ready to add smooth, animated transitions? Follow these simple steps:
1. Select the Slide to Add a Transition
In normal view, click the slide thumbnail where you want to add a transition. This sets up the transition from the previous slide to the selected slide.
Select slide thumbnail
2. Open the Transitions Tab
Click the Transitions tab. The Transition gallery opens.
Transitions tab
3. Browse the Transition Gallery
Click the gallery’s More button to see all styles.
More transitions
4. Click a Transition to Preview
Hover over a transition, then click to add it to the selected slide. The preview helps choose the best fit.
Transition preview
5. Adjust the Transition Direction
Some transitions, like Wipe and Push, have directional options. Click Effect Options to pick the direction.
Transition direction
6. Set Transition Speed
In the Timing group, adjust speed by changing the Duration value.
Transition duration
7. Apply Transition to All Slides
For a consistent style throughout, click Apply to All in the Timing group. Or apply different transitions per slide.
Customize Transitions in PowerPoint
Make transitions uniquely yours by customizing with sound effects, visual animations, and more:
- Add sound effects like Swoosh or Drum Roll from the transition Sound menu.
- Morph transition lets you animate movement of elements across slides.
- Animations tab lets you set up animated effects on individual slide elements.
Explore options like direction, duration, and triggers to perfect your transitions!
Presentation Takeaways
Adding transitions takes a PowerPoint from bland to bold! Use this guide to seamlessly incorporate transitions:
- Pick transitions to suit your presentation tone, style and content.
- Set speed and direction for the best flow from slide to slide.
- Customize for consistency by adding the same transition to all slides.
- Animate elements across slides with the Morph transition.
- Enhance with sound effects, animations and visual interest!
Transitions add professional polish and emphasis to your key messages. Follow the steps to take your next PowerPoint presentation to the next level!