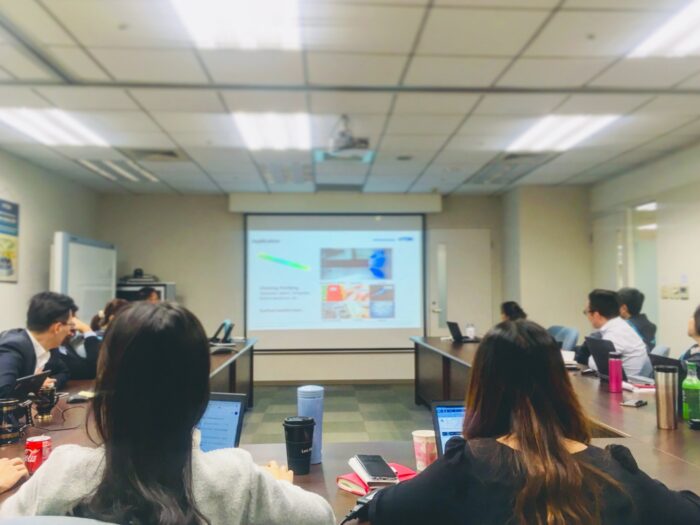Knowing the word count for your PowerPoint presentations can be important for keeping within time limits for conferences and presentations. It can also help ensure you have enough content without going overboard. Luckily, there are a few easy ways to find the word count in PowerPoint.
Why Word Count Matters for PowerPoint
Here are some key reasons you may want to track word counts for your PowerPoint presentations:
- Time limits – Many conferences and events have strict time slots for speakers. Going over that time is not ideal. Knowing your word count can help you pace your presentation appropriately. As a general rule, most presenters speak at around 100-125 words per minute.
- Content volume – Too little content and your presentation may seem short or lacking depth. Too much and you risk overwhelming your audience or needing to rush at the end. Shooting for a balance based on your time limit is best.
- Slide consistency – Keeping your slide word counts consistent not only looks better visually, but helps ensure a steady pace throughout your presentation.
- Readability – Slides with too many words on them can be difficult to digest. Keeping word counts modest improves readability.
Built-In Word Count in PowerPoint
The easiest way to see your overall PowerPoint word count is to use the built-in word count feature. Here are simple steps to find this:
- Click on the “Review” tab in the PowerPoint toolbar.
- On the far left you will see the “Proofing” section. Click on “Word Count.”
- A pop-up will appear with the total word count for the entire presentation. It also breaks this down by the word count per slide.
This makes it simple to see if any one slide has too many words or if your overall count is appropriate for your time limit.
The Inspect Document Feature
Another way to find word counts, especially if you want to exclude words in charts or images, is the Inspect Document feature. Follow these steps:
- Click on the “File” tab and choose “Info” from the left menu.
- Select “Check for Issues” then “Inspect Document.”
- Under the “Document Properties and Personal Information” section, click “Inspect.”
- The overall word count will display at the top under “Document Statistics.”
This method provides additional statistics like character count and paragraph count as well.
Tips for Managing Your Word Count
Here are some tips for keeping your PowerPoint word counts in check:
- Set a target – Determine your ideal overall word count goal based on your time limit before creating slides.
- Limit text per slide – Some experts recommend no more than 125 words per slide maximum. Shoot for even less (around 40-50 words) for best results.
- Use descriptive images – Replace some text with relevant photos, charts, icons and illustrations when possible. This improves visual appeal too.
- Pare down bullet points – Try to condense each bullet point down to key ideas and phrases instead of full sentences.
- Check word count frequently – Don’t wait until the end. Check your count every few slides to ensure you stay on track.
Conclusion
Tracking your PowerPoint presentation word counts does not need to be a chore. With the built-in Word Count tool or Inspect Document feature, you can easily view counts to create professional, readable, and appropriately-paced presentations. Use the tips above to keep your word total in check.