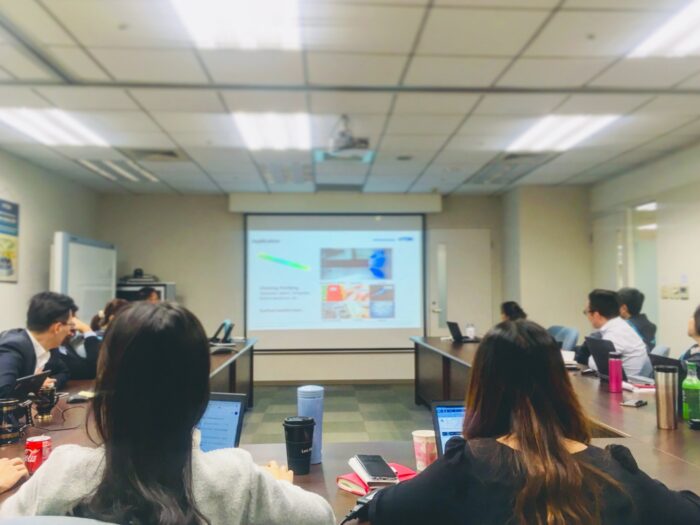Converting a PowerPoint (PPT/PPTX) presentation to a PDF document is easy and allows for greater accessibility and sharing. Here is a complete step-by-step guide to converting PowerPoint to PDF on both Windows and Mac operating systems.
Benefits of Converting PowerPoint to PDF
There are several key benefits of converting a PowerPoint presentation to PDF format:
- Universal Compatibility – PDF files can be viewed on any device with a PDF reader installed, regardless of operating system. PowerPoint files require the PowerPoint program to view and edit.
- Preserves Format and Design – Converting to PDF preserves the original fonts, images, slide layouts, and other design elements. Changes can’t be made like they can in the native PowerPoint format.
- Compact File Size – PDF documents are typically smaller in file size than PowerPoint files, making them easier to email and share. This also makes them faster to download and open.
- Easy Printing – PDF files can be easily printed on any printer. Print settings like paper size and quality are preserved in the PDF conversion.
Step 1 – Open PowerPoint and Select File Export
The first step is to open your PowerPoint presentation in PowerPoint. With the presentation open:
- Click on the File tab at the top left.
- On the left sidebar, click Export. This will open the export menu.
Export in PowerPoint File Menu
Step 2 – Select Create PDF/XPS Document
In the Export file dialog box:
- Click Create PDF/XPS Document.
- Then click Create PDF/XPS on the next screen.
This will open the Save As dialog box to save the PDF file.
Step 3 – Select Location to Save PDF
In the Save As dialog box:
- Navigate to the folder location you want to save the PDF file.
- Enter a file name for the PDF document.
- Click Publish to convert and save the PDF.
The PowerPoint presentation will now convert to a PDF file and be saved to your selected location.
Customize PowerPoint to PDF Conversion
For more customization options for the PDF:
- Click on Options to further customize the PDF output including compression and image quality.
- Under Publish What select an option like Full Page Slides or Notes Pages.
- View PDF after Publishing will automatically open the PDF after it’s created.
Alternative Methods to Convert PowerPoint to PDF
There are a few other ways to convert from PowerPoint to PDF as well:
- Save As PDF – Use the Save As dialog in PowerPoint and select PDF as the file type. This doesn’t offer customization options that the Export feature does however.
- Print to PDF – On the PowerPoint Print screen, select Microsoft Print to PDF as the printer. This will generate a PDF rather than a printout.
- Google Slides – You can upload the PowerPoint file to Google Slides and then download it as a PDF.
- Third-party apps – Apps like Adobe Acrobat and PDFelement also offer PowerPoint to PDF conversion features.
Troubleshooting PowerPoint to PDF Conversion Issues
If you run into issues converting PowerPoint slides to PDF, try these troubleshooting tips:
- Remove transitions, animations or complex images that may not convert properly and try again.
- Adjust image compression settings if images appear blurry or low quality in the exported PDF.
- Try alternative conversion methods like printing to PDF or using Google Slides if the export fails.
- Use a third-party PDF converter app for more control over optimization and customization.
Converting your PowerPoint presentations to PDF can make them easier to share and access universally. Follow the step-by-step instructions above for a quick and easy PDF conversion on both Windows and Mac.