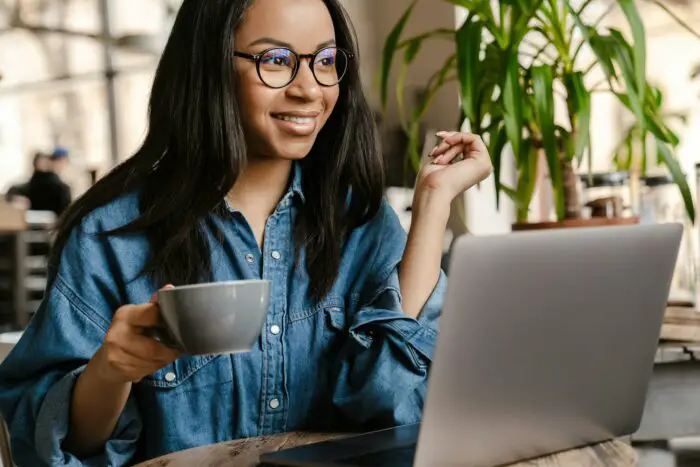Adding a background picture to your PowerPoint slides can make your presentations pop. The right image helps capture attention, reinforce your message, and make your content more memorable.
In this article, you’ll learn why background images matter, the best practices for choosing and using them, and a step-by-step tutorial for adding background pictures in PowerPoint.
Why Add Background Pictures to PowerPoint Slides?
Visuals do more than decorate slides. When chosen intentionally, images can boost engagement and comprehension.
Here are some key benefits of using background pictures:
- Grab attention: Images stand out in peripheral vision, making viewers more likely to focus on your content.
- Reinforce messaging: Choose pictures that visually communicate your ideas. Images can convey concepts efficiently and memorably.
- Enhance comprehension: Background images can illustrate complex topics or ideas to increase understanding.
- Improve aesthetics: Pictures can make slides cleaner and more visually appealing. Well-designed slides keep audiences engaged.
- Strengthen brand recognition: Use images, color schemes, and fonts on-brand to build familiarity.
Best Practices for PowerPoint Background Images
When adding background graphics, keep these guidelines in mind:
Choose simple, relevant images. Busy backdrops compete with text. Pick photos that clearly relate to your content.
Use high-res photos. Pixelated pictures look unprofessional. For crisp images, use high-resolution photos.
Pick colors wisely. Choose image hues that contrast with text colors. Dark text on light images (or vice versa) is easiest to read.
Check image licenses. Avoid legal issues by using licensed stock photos or your own images.
Maintain consistency. Use the same background image across slides or a coordinated set of pictures.
Allow whitespace. Don’t oversize images. Leave padding so text doesn’t feel crammed.
Following best practices ensures your background images improve—not hinder—legibility and engagement.
Step-by-Step Tutorial: Adding Background Pictures in PowerPoint
Ready to add background images to your next PowerPoint presentation? Follow these simple steps:
- Open PowerPoint and select a slide.
- Right click the slide and choose “Format Background.”
- In the sidebar that opens, click “Picture or texture fill.”
- Click the “File” tab to pick a picture from your computer.
- Select an image and click “Insert.”
- Resize or reposition the photo if needed.
- Adjust transparency so text is readable.
- Click “Apply to all” to add the image to every slide.
And that’s it! Now you can make any PowerPoint presentation pop with custom background images.
Design Captivating Presentations with Background Pictures
Strategically chosen background graphics can boost engagement, reinforce messaging, and make your content more memorable.
By following PowerPoint best practices and this easy tutorial, you can create polished presentations that captivate audiences.
So next time you build a PowerPoint deck, take it up a notch with vibrant, professional background images.
Let me know in the comments if you have any questions!