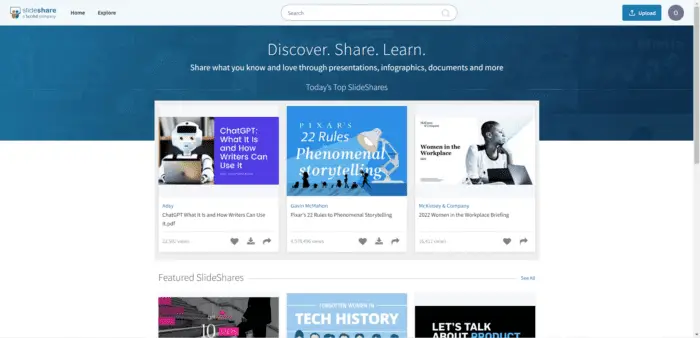Adding captions to videos in your PowerPoint presentations can make them more accessible, engaging, and effective. Captions allow people who are deaf or hard of hearing to understand the video content. They also help people focus better and comprehend the information more easily when they are in loud environments or need to watch without sound.
In this blog post, I will walk you through the step-by-step process for adding closed captions to videos in PowerPoint on Mac.
Benefits of Video Captions
Here are some of the key benefits of adding captions to videos in PowerPoint:
- Increased accessibility – Captions make videos accessible for people who are deaf or hard of hearing. They allow everyone to consume and understand the video content.
- Better engagement – Studies show that videos with captions have higher view completion rates. Captions help grab and retain viewer attention.
- Enhanced comprehension – Captions allow people to read the audio content as they watch. This reinforcement improves focus and content retention.
- More inclusive – Captions remove barriers for people in loud environments or who cannot have sound enabled. More people can consume the content.
- Higher search visibility – Text content in captions and transcripts helps search engines understand and index videos better.
Step 1 – Create Captions File
The first step is to create a captions file that contains the text of the video dialogue and audio description. Here are your options:
- Transcribe manually – You can transcribe and time-stamp the captions yourself in a subtitle editing software.
- Use speech recognition – Speech recognition services can automatically transcribe videos into subtitle files. You may need to edit for maximum accuracy.
- Order professional captions – Professional captioning services provide highly accurate human-generated caption files in the desired format.
Make sure to save your captions file in the Web Video Text Tracks (WebVTT) format. This is the standard captions container for online videos.
Step 2 – Insert Captions into PowerPoint
Once you have your WebVTT captions file, it’s time to add it to the video in PowerPoint. Follow these steps:
- Open your PowerPoint presentation and navigate to the slide with the video.
- Select the video and click “Playback” at the top.
- Click the arrow next to “Insert Captions” and select “Insert Captions”.
- In the box that opens, select your WebVTT captions file and click the “Insert” button.
The captions text will now be embedded into the video. Repeat this process for other videos in your presentation that need captions added.
Step 3 – Edit Captions (Optional)
If you need to update the captions later, you can remove the existing captions file and insert an edited or new one using the same process.
Here are some reasons you may need to edit your video captions:
- Fix timing and text accuracy issues
- Update translations or add multi-language captions
- Modify styling and position
PowerPoint provides basic controls for editing captions in the “Playback” tab once inserted. For more advanced editing, use a dedicated subtitle editing application.
Step 4 – Export and Share Captions
By default, the captions will only be visible when the PowerPoint presentation is viewed. If you export the presentation as a video, the captions can be embedded and seen by viewers of the video file.
To ensure captions are included in the exported video:
- Go to “File” > “Export” > “Create a Video”
- Choose a resolution and quality level
- Ensure “Use Recorded Timings and Narrations” is enabled
- Complete the export process
The resulting video will have the captions from your presentation embedded into it. The captions will be visible when viewers play the video file.
Conclusion
Adding captions to videos in PowerPoint on Mac is straightforward once you have your captions file in WebVTT format. The captions provide immense value by making your presentations more inclusive, engaging, and discoverable online.
Captions open up videos to more viewers and improve comprehension. With just a few simple steps, you can easily embed captions into the videos in your PowerPoint presentations.