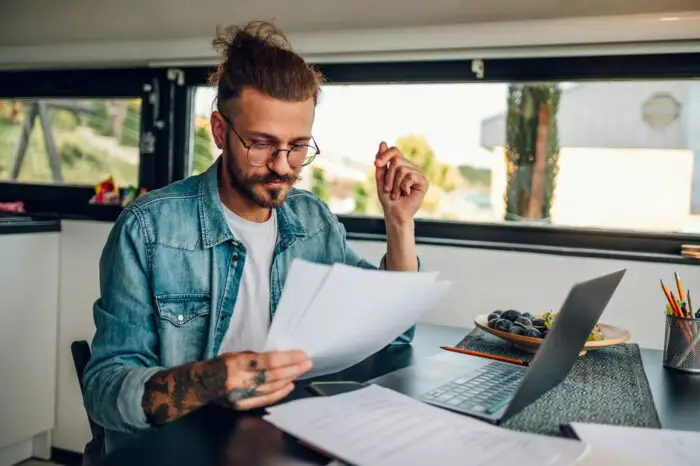Highlighting text in a PowerPoint presentation is an effective way to draw attention to key points and make your slides more visually engaging. However, the highlight text tool is not available in all versions of PowerPoint.
In this blog post, I will provide a step-by-step guide on how to highlight text in any version of PowerPoint, whether you are using an older version without the built-in highlight tool or the latest Office 365 subscription.
Step 1: Select the Text You Want to Highlight
The first step is to open your PowerPoint presentation and navigate to the slide containing the text you want to highlight.
Using your mouse or trackpad, click and drag to select the text. You can highlight a single word, phrase, sentence, or entire paragraph. Make sure you only select the specific text you want to highlight.
Select text in PowerPoint
Step 2: Apply Highlighting (Office 365 Subscription)
If you have an Office 365 subscription, highlighting text is very straightforward.
In the toolbar at the top, click on the Home tab. In the Font section, click the arrow next to Text Highlight Color and select the highlight color you want from the dropdown menu. Yellow is the default, but you can choose from several color options.
The selected text will now have a colored highlight background.
Highlight text with Office 365
Step 3: Use a Text Box for Older Versions of PowerPoint
If you are using an older version of PowerPoint that does not have the text highlight feature, you can fake a highlighting effect by adding a duplicate text box in the highlight color behind the original text.
Follow these steps:
- Copy the text you want to highlight
- Paste the text into a new text box placed behind the original
- Change the text box fill color to your desired highlight color
- Send the duplicate text box backwards until the highlight is behind the original text
This will make it appear as if the text is highlighted.
Faux highlight with text box
Step 4: Draw a Highlight Shape
Another option is to draw a shape around the text to mimic a highlight effect.
- Select the text you want to highlight
- On the Insert tab, click Shapes
- Choose a shape like a rectangle or oval to highlight with
- Resize and position the shape to fit around your text
- Adjust the fill color to your desired highlight color
Make sure to send the shape behind the text box so the text appears on top.
Highlight text by adding a shape
Step 5 (Advanced): Use Animations
For a more advanced highlighting technique, you can use PowerPoint’s animation effects. This works well if you want the highlights to appear one by one as you present.
- Select the text you want to highlight
- Open the Animations tab
- Click Animation Pane
- Choose the Emphasis category and select a highlight animation like Brush Color
- Customize the animation color and timing
The highlight will now appear animated during the PowerPoint slideshow!
Animated brush color highlight
Conclusion
Highlighting text in PowerPoint is a great way to emphasize important points and make your presentation more visually compelling. With these step-by-step instructions, you can add highlight effects to text in any version of PowerPoint.
The techniques covered include using the built-in text highlight tool, adding duplicate text boxes, drawing highlight shapes, and animating highlights. Whether you want simple static highlights or dynamic animated effects, this guide has you covered!
Let me know in the comments if you have any other questions about highlighting text in PowerPoint presentations!