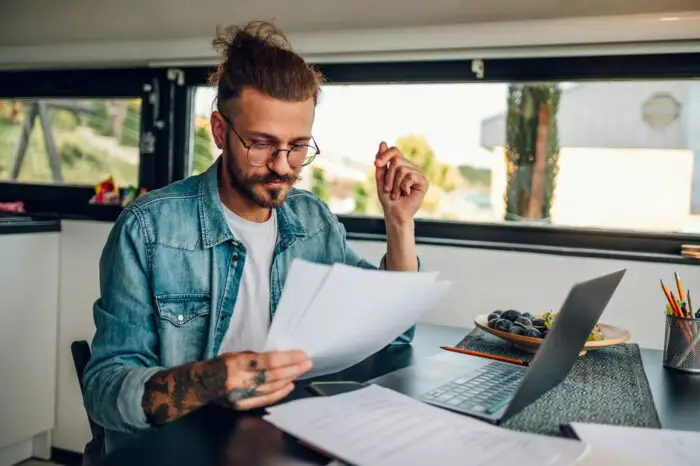Converting a PowerPoint presentation into a PDF document is easy in PowerPoint 2010. Here is a step-by-step guide:
Why Convert PowerPoint to PDF?
There are several advantages to converting a PowerPoint file (.ppt or .pptx) to a PDF document:
- Portability – PDF files are viewable on any device with a PDF reader installed, regardless of operating system. PowerPoint files require the PowerPoint program to view and edit.
- Sharing – PDF files are easier to share via email and online document storage due to their smaller file size.
- Security – PDF files cannot be easily edited like PowerPoint files. This makes them useful for presentations that should not be altered.
- Printing – PDF documents print correctly on any printer. Some formatting can change when printing directly from PowerPoint.
Step 1 – Open PowerPoint Presentation
First, open the PowerPoint presentation you want to convert in PowerPoint 2010. Make any last minute edits before converting to PDF.
Step 2 – Click “File” then “Save As”
Next, click on the File tab at the top left and then select Save As from the left sidebar.
Step 3 – Select PDF as Save as Type
In the Save As window, choose where you would like the PDF file saved. Then, from the Save as type drop down menu, select PDF (*.pdf).
Step 4 – Name the PDF File
In the File name box, type the name you want the exported PDF file to be called.
Step 5 – Click Save
Finally, click the Save button. Your PowerPoint presentation is now converted and saved as a PDF file!
Customize PowerPoint to PDF Export
When saving as a PDF, PowerPoint 2010 also allows you to customize the PDF export through the following options:
Publish Options
- Choose to export all slides or just the current slide
- Decide if you want hidden slides included
Output Options
- Set the PDF standard (PDF/A, PDF/XPS)
- Determine optimization for print or online viewing
Additional Settings
- Add document properties like author, title, subject
- Insert bookmarks and hyperlinks
- Enable accessibility features
Using these options allows you to tweak the PDF output to best suit your needs.
Alternative PowerPoint to PDF Methods
In addition to the native PowerPoint conversion tool, there are also several free PowerPoint to PDF converter programs available for download. These include:
- PrimoPDF
- Nitro PDF Creator
- Adobe Acrobat Pro
These programs can batch convert multiple PowerPoint files to PDF simultaneously. Some also offer advanced features like PDF editing and security options.
Share Your PowerPoint as a PDF
Once converted to a PDF document, your presentation is ready to be shared! Email the PDF file, upload it to your website, or transfer it to a USB drive.
With the PDF format, your recipients can easily view your PowerPoint presentation even without having PowerPoint installed. Converting to PDF ensures your presentation formatting remains intact across all devices and operating systems.