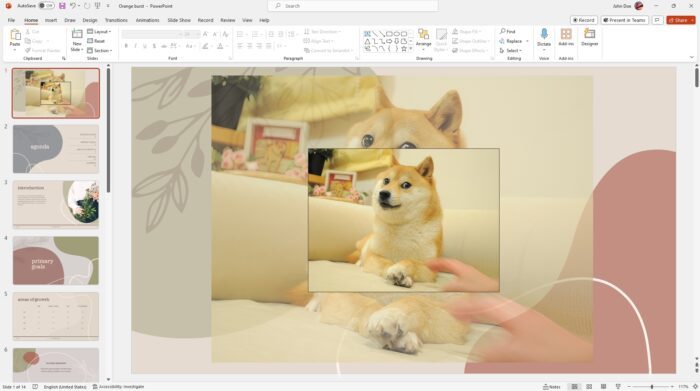Introduction
Themes in PowerPoint 2013 provide a quick way to apply a professionally designed look to your presentations. A theme includes colors, fonts, effects, and slide layouts that are coordinated to work well together. Using a theme saves time compared to formatting a presentation manually, and ensures a consistent look across all slides.
Finding and Applying Themes
To apply a theme in PowerPoint 2013:
- Click on the Design tab
- In the Themes group, click on the theme you want to use
- Hover over a theme to preview it
- Click the More button to see all available themes
- The selected theme will be applied to all slides
PowerPoint 2013 includes many built-in themes to choose from such as Office, Facet, and Ion. You can also create custom themes or use third-party themes. Recently used custom themes appear under Custom Themes in the theme gallery.
Theme Elements
When you apply a theme, the following elements are changed:
- Colors: 12 coordinated colors used for text, backgrounds, graphics etc.
- Fonts: Headings and body text
- Effects: Styles and effects applied to shapes and other elements
- Background styles: Texture, gradient or solid fill background
- Slide layouts: Arrangement of placeholders for text, images etc.
So by changing the theme, you can quickly change the look of fonts, colors, effects and layouts in your presentation.
Theme Variants
Many themes come with variants – alternate color schemes that use the same design. To use a variant:
- Apply the base theme
- Click Variants in the Themes group
- Select the variant you want
Using a variant allows you to quickly change the color scheme while keeping other theme elements the same.
Modifying Theme Elements
While built-in themes provide good designs, you may want to modify a theme to meet your specific needs. Common theme modifications include:
- Colors: Change the color scheme or individual colors
- Fonts: Change font family, size or color
- Effects: Change the effect style applied to shapes
- Background: Change a solid fill to a gradient or texture
To modify theme elements:
- Apply a theme
- Click the Variants menu
- Select the element you want to change: Colors, Fonts or Effects
- Choose from the options to apply to the current theme
Any changes you make will apply on top of the currently selected theme.
Saving Custom Themes
Once you have customized a theme to your liking, you can save it to easily reuse it later:
- On the Design tab, click the Themes menu arrow
- Choose Save Current Theme
- Give your theme a name and click Save
The custom theme will now show up under Custom Themes, allowing you to apply it just like any other theme.
Video Tutorial
Here is a video showing how to apply, modify and save themes in PowerPoint 2013:
Applying themes in PowerPoint 2013 video
Conclusion
Using professionally designed themes can save a lot of time compared to formatting presentations manually. PowerPoint 2013 makes it easy to apply themes and customize them to meet your specific needs. The ability to save custom themes also ensures you have a library of designs to use across presentations. Experimenting with different themes and variants is a great way to quickly change the look and feel of your slides.