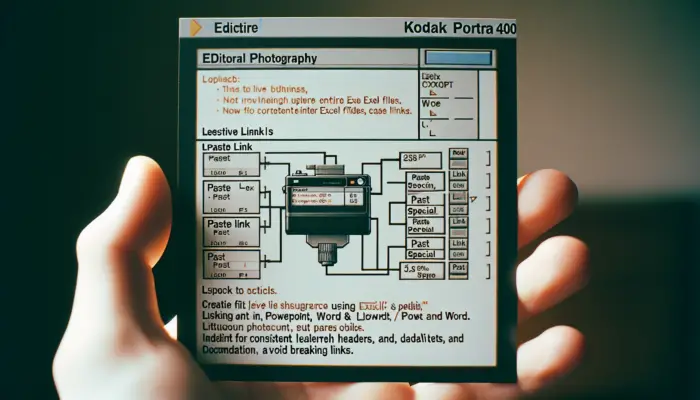Introduction
Changing the appearance of text is an important part of creating an effective PowerPoint presentation. With PowerPoint 2000, you have a lot of flexibility in formatting text to customize the look of your slides.
In this article, we will cover the key things you need to know about changing text formatting in PowerPoint 2000, including:
- Selecting text
- Using the Font dialog box
- Changing font color, size, and style
- Aligning text
- Line spacing
- Making text bold or italic
- Adding bullets and numbering
Selecting Text
Before you can change text formatting, you first need to select the text. This works similarly to Microsoft Word:
- To select a word, double click on the word
- To select a sentence, triple click within the sentence
- To select a paragraph, click 5 times within the paragraph
- You can also click and drag to select specific text
The text you want to format must be within a text placeholder on the slide. PowerPoint uses these placeholders to hold titles, subtitles, bullet points, etc.
The Font Dialog Box
The easiest way to change basic text formatting is through the Font dialog box. To access this:
- Select the text you want to format
- Go to the Format menu
- Choose Font
In the Font dialog box, you can change options like:
- Font family (e.g. Arial, Times New Roman)
- Font size
- Font style: bold, italic, underline, etc.
- Font color
After choosing your formatting options, click OK to apply the changes.
Text Alignment
You can align text in paragraphs to the left, center, or right margins. You can also justify text so it lines up on both left and right edges.
To change alignment:
- Select the text
- Go to Format > Alignment
- Choose left, right, centered, or justified
Line Spacing
To change the spacing between lines of text:
- Select the text
- Go to Format > Line Spacing
- Choose the spacing option you want
PowerPoint allows you to set specific spacing like single, 1.5 lines, or double spacing. This is helpful for controlling how much text fits on each slide.
Making Text Bold or Italic
You can easily make text bold or italic for emphasis:
- For bold, select the text and click the Bold button on the formatting toolbar
- For italics, select the text and click the Italic button
Or use the keyboard shortcuts Ctrl + B for bold and Ctrl + I for italics.
Bullets and Numbering
To make bulleted or numbered lists:
- Select the text
- Click the Bullets or Numbering buttons on the formatting toolbar
PowerPoint will automatically apply the formatting to make a bulleted or numbered list. Use the indent and outdent buttons to control hierarchy and nesting.
You can also change the bullet style itself – like choosing a checkmark or star bullet.
Customizing Your Text
As you can see, PowerPoint 2000 gives you lots of options for formatting your text. Don’t be afraid to customize and experiment until your text looks exactly how you want!
The key is selecting your text first, then choosing options from the Format menu or using the formatting toolbar buttons.
Good text formatting improves clarity, draws attention to key points, and helps deliver your presentation message effectively!
Summary
Here are some key things to remember about text formatting in PowerPoint 2000:
- Use the Font dialog box to change font family, size, style, and color
- Align text left, right, center or justified
- Control line spacing between text
- Make text bold or italic for emphasis
- Create bulleted or numbered lists easily
- Customize your text with different colors, sizes, etc to enhance your message!
With practice formatting text in PowerPoint becomes very intuitive. Don’t hesitate to try different options until you achieve the look you want.
Well-formatted text that is clear, consistent, and visually appealing will make your PowerPoint slides look professional and help keep your audience engaged from start to finish!