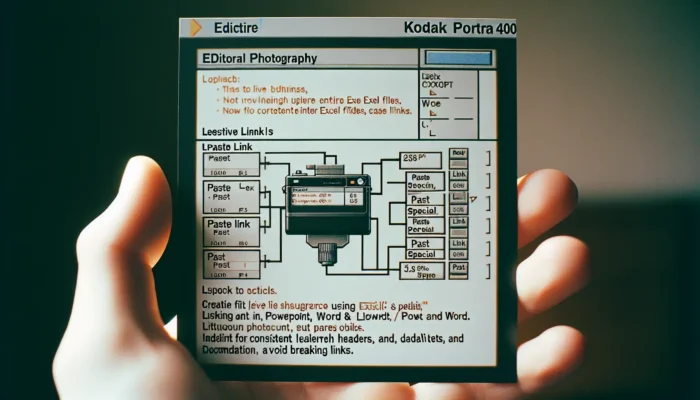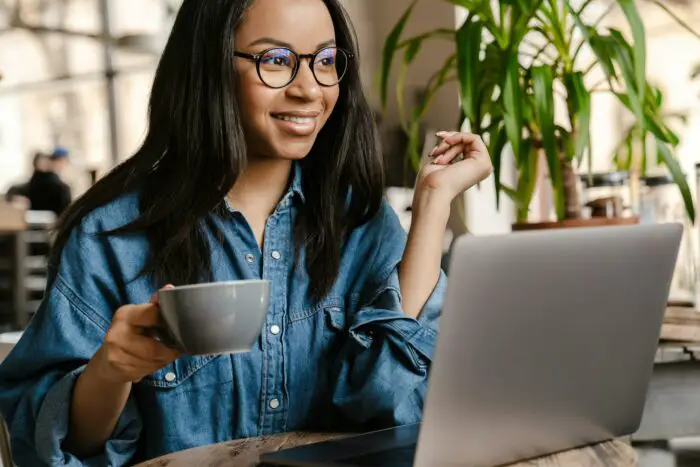Linking data between Office applications like Excel, Word, and PowerPoint is extremely useful for creating dynamic reports, proposals, presentations, and more. With linking, any updates made to the original data will automatically flow through to the linked document or presentation.
In this guide, you’ll learn the best practices for linking data using paste link options across Excel, Word, and PowerPoint.
Why Link Data Between Office Apps?
Here are some of the key benefits of linking data instead of copying:
- Automatically update numbers, charts, tables – Any changes to linked data in Excel will flow through to Word, PowerPoint, saving you time from manual updates.
- Maintain formatting and styles – Linking preserves all cell formatting, colors, borders, etc. from Excel so you don’t have to reformat.
- Present accurate, up-to-date data – Linking ensures your Word documents and PowerPoint presentations display the latest data.
- Embed live Excel data in documents – Linking allows you to embed fully editable Excel data instead of just static pictures.
Linking Data from Excel to PowerPoint
- In Excel, select the data range, chart, or table you want to link. Copy this data (CTRL+C).
- In PowerPoint, paste the data using Paste Special > Paste Link in the Home tab.
- Select Microsoft Excel Worksheet Object and click OK. This inserts the data as a live link.
- To update the link, just copy and paste over the existing data in PowerPoint.
This process works the same for linking charts, tables, or ranges from Excel to PowerPoint slides while retaining the live link. Some key points:
- Use consistent headers and labels in Excel to avoid breaking links later.
- Ensure the correct Excel sheet is active before saving if linking entire files.
- Linking is better than embedding full Excel files to prevent PowerPoint file bloat.
Linking Excel Data into Word
The process for linking Excel data into Word is nearly identical:
- In Excel, copy your selected cells, range, table, or chart (CTRL+C).
- In Word, use Paste Special > Paste Link and choose Microsoft Excel Worksheet Object.
- This inserts the data as a linked, editable table in Word retaining all Excel formatting.
Alternatively, you can also paste links as unformatted text if you want to match Word styles.
Some best practices:
- Use consistent Excel headers and labels before linking to avoid issues later if data moves.
- Paste links using Paste Special instead of CTRL+V to avoid breaking links when adding/deleting Excel rows/columns.
- Linking an entire Excel sheet can be useful but can also result in very large Word documents.
General Linking Tips
Keep these tips in mind when working with linked Excel data in Word and PowerPoint:
- Always use Paste Special > Paste Link to create links, never CTRL+V.
- Relink to the original Excel file if links break after adding rows or columns.
- Use consistent headers/labels, documentation in Excel to prevent broken links.
- Activate the correct Excel sheet before saving if linking entire files.
- Be careful embedding full Excel files as this can greatly increase file sizes.
Let me know if you have any other questions!