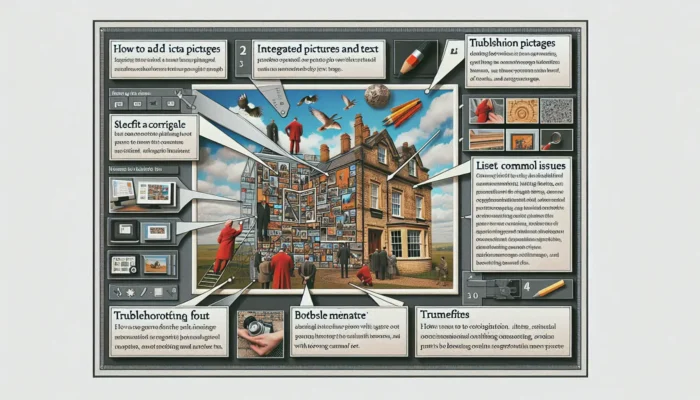Adding borders to elements in your PowerPoint presentations can help make key points stand out, organize information, and add visual interest. Selecting the right border color is an important design choice that can enhance your presentation.
In this comprehensive guide, you’ll learn several methods to change border colors in PowerPoint slides, from basic shapes to more advanced tables and SmartArt.
Why Change Border Color in PowerPoint Presentations
Changing border colors in PowerPoint is an essential aspect of customizing and enhancing your presentation design. Here are some of the key reasons to use this feature:
- Draws attention – Vibrant or contrasting border colors around text boxes, images, and other elements help them stand out against the slide background. This guides your audience’s eyes to key information.
- Creates hierarchy – Using different border colors and thicknesses helps establish a visual hierarchy on your slides. More important elements can have brighter or thicker borders.
- Separates information – Borders define clear boundaries between different pieces of information, organizing your content into sections.
- Adds visual interest – Creative use of border colors and styles gives your presentation a more dynamic, professional look and feel. Subtle borders can also add polish.
Border Options in PowerPoint
Before changing border colors, it helps to understand the various types of borders available in PowerPoint. You can add borders to:
- Basic shapes – Rectangles, circles, arrows, callouts, and other preset shapes
- Text boxes – Borders wrap around the edges of inserted text boxes
- Images – Add colored borders around inserted pictures or icons
- Tables – Customize the border color of entire tables or individual cells
- SmartArt graphics – Diagrams, process flowcharts, hierarchies, and more
For shapes, text boxes, images, and SmartArt, you can set the border color, style (solid, dashed, dotted), and weight (thickness).
Tables have additional options to mix and match border colors and styles for each edge of a cell.
How to Change Basic Shape Border Color
Changing the border color of basic shapes like rectangles or ovals only takes a few clicks:
- Insert your shape onto a slide.
- Select the shape and go to the Format tab.
- Click Shape Outline > Shape Outline and select the desired color.
- You can also adjust border thickness and dash type here.
- Click away from the object to apply changes.
This method works the same for text boxes, images, and most other objects.
How to Change Table and Cell Border Colors
Customizing table borders in PowerPoint helps organize your data into color-coded sections. Here are the steps:
- Insert your table onto a slide.
- Select the entire table or specific cells to adjust.
- Under the Design tab, click the Borders drop-down and pick a predefined border style and color.
- To customize further, choose Borders and Shading to set colors and styles for each edge.
- Click a border edge around the table preview to change it.
- Select colors, weight, and line style from the options.
- Click OK to apply your custom border.
Use this method to make headers stand out with bold top borders or visually group data into sections using vertical divider lines between cells.
How to Change SmartArt Border Color
SmartArt graphics help communicate concepts and processes through diagrams. To customize the border:
- Insert a SmartArt graphic into your slide.
- Select the entire graphic, then go to Format.
- Click the Shape Outline drop-down and choose the border color.
- Adjust the thickness or dash type as needed.
Some types of SmartArt, like process flowcharts, may have multiple shapes. Right-click each section individually to set different border colors if desired.
Tips for Using Borders Effectively
Here are some best practices for working with borders in PowerPoint:
- Use contrasting colors between borders and background fills to make elements stand out.
- Avoid clutter from too many colors and border styles competing for attention.
- Make important points pop with bright border colors around their containers.
- Establish groups and hierarchy by color coding related elements.
- Add polish and organization with subtle gray or black lines between sections.
- Use consistent colors tied into your presentation theme.
Experiment with borders to find the right balance to engage your audience during your slideshow.
Troubleshooting Border Color Issues
Sometimes border color changes don’t go as expected in PowerPoint. Try these tips if you have issues:
- Make sure the element with the border is selected before adjusting color.
- Check if a background image is blocking the view of borders.
- For tables, select the correct cells, columns, or rows before making border changes.
- Restart PowerPoint or your computer to clear any software glitches.
- Verify that borders show correctly in normal view, not just slide sorter.
If borders still won’t change or display properly after trying these steps, seek help from PowerPoint support resources online or contact Microsoft.
Frequently Asked Questions About PowerPoint Borders
Here are answers to some common questions about working with borders in PowerPoint:
How do I make dotted or dashed borders?
In the Shape Outline or Borders and Shading menus, choose Dash type and select a dotted or dashed line style. Adjust thickness as desired.
Can I set borders to no color?
Yes, select “No Outline” in the Shape Outline formatting to remove borders from an object. Use cell padding to add space if needed.
How do I copy border formatting to other slides?
Right-click your bordered object, choose Format Shape, and click on the icon next to Shape Outline to copy those border attributes. Then paste to apply the same formatting to shapes on other slides.
Key Takeaways
The use of borders is an impactful design element in PowerPoint. Keep these core concepts in mind:
- Borders define edges, draw attention, organize data, and add visual flair.
- Customize color, weight, and dash type for basic shapes using Shape Outline.
- Mix and match cell border styles in tables through Borders and Shading.
- SmartArt graphics can also have colored borders added.
- Aim for an appealing balance without overusing borders.
With this in-depth guide, you have the knowledge to add polished, professional borders that make your presentation content stand out.