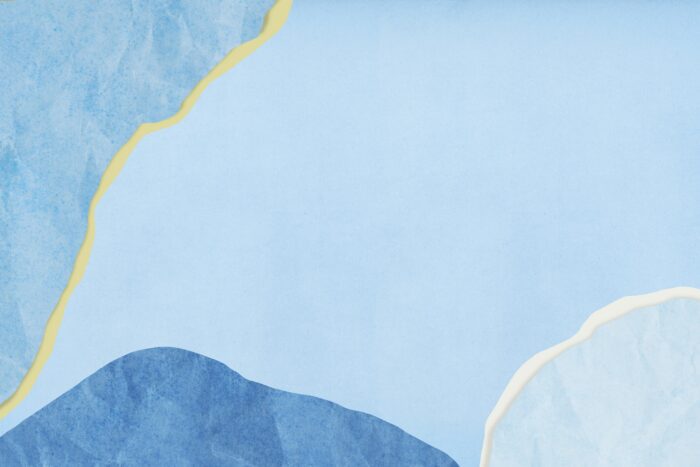Adding animations to text and objects in your PowerPoint 2007 presentations can help draw the audience’s attention, demonstrate processes, and even entertain. However, animations should be used judiciously, as overusing them can be distracting. Here are some best practices and step-by-step instructions for effectively animating text and objects in PowerPoint 2007.
Why Use Animations in Presentations
Animations serve three key purposes:
- Focus attention: Use animations like appearing, fading, wiping, or fly-ins to highlight important text or objects. This grabs the audience’s interest.
- Demonstrate processes: Animate a series of shapes to illustrate a step-by-step process. Animations help the audience visualize changes over time.
- Entertain: Subtle animations like text fading in or pictures flying in moderately can engage your audience and keep them interested.
Best Practices for Animations
Follow these tips when adding animations:
- Use sparingly: Limit to 1-2 animation styles per presentation. Overusing animations looks unprofessional.
- Keep it simple: Fancy animations can distract. Stick to basic effects like appear, fade, wipe, and fly-ins.
- Be consistent: Use the same animation effect to introduce each bullet point rather than a different effect each time.
- Time carefully: Rehearse transitions between animations and speech. Tweak timings so animations synchronize with your narrative.
- Review order: Ensure animations sequence properly to convey the right story. Review in Slide Show mode.
How to Animate Text
Follow these steps to animate text in PowerPoint 2007:
- Select the text box or placeholder you want to animate.
- Go to the Animations tab and click Custom Animation.
- In the Custom Animation pane, select the text and click an animation effect like Appear, Fade, or Wipe.
- By default, each paragraph animates sequentially. However, you can choose to animate by word or letter using the respective options.
- Click Effect Options to set direction and timing. Faster speeds between 0.5 to 1 second work best.
- Click Play to preview the animations. Refine the sequence and timing as needed.
Animating Objects
Follow the same overall process to animate objects like images, shapes, charts, SmartArt, and imported media:
- Select the object to animate.
- Go to Animations tab and select an effect.
- Click Effect Options to set directions like Left-to-Right, Top-to-Bottom etc.
- To animate a series of objects simultaneously, group them first before applying the animation.
- Use Trigger to start animations on click rather than automatically. This lets you control the pacing.
Key Takeaways
The key things to remember when animating text and objects are:
- Use animations sparingly and only when they serve a specific purpose
- Keep animations simple; avoid fancy effects
- Be consistent with animation styles
- Time animations carefully to sync with your narrative
- Review and refine sequence and timing in Slide Show mode
Used judiciously, animations can effectively highlight key information, demonstrate processes, and boost audience engagement.
I hope this detailed guide helps you add meaningful animations to your next PowerPoint presentation! Let me know if you have any other questions.