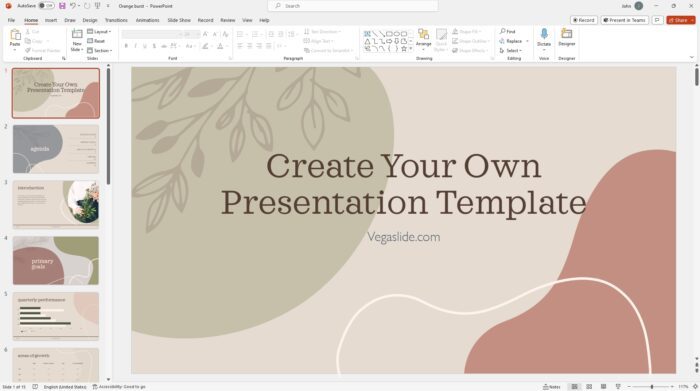Most bullet points or lists are a bit boring—some text on a white screen. You might see a graphic or graphic theme in your PowerPoint presentation, but the points themselves are bland. If your subject can handle a little fun, you can change those boring text points into fun bouncing balls.
Benefits of Using Bouncing Balls
Using bouncing balls for your bullet points can:
- Add visual interest and make your presentation more dynamic
- Help reinforce the sequence of information
- Make your content more memorable
However, fun effects may not be appropriate for every presentation, so use discretion based on your audience and context.
Overview of the Process
We’ll work with two balls for each bullet point:
- An entrance ball – the circle shape that bounces into view
- A text ball – displays the actual bullet text
The two balls will be stacked, and with some simple animation, the bouncing ball will appear to turn into the text ball.
Step-by-Step Tutorial
This tutorial assumes you’re familiar with basic PowerPoint tasks. If not, review the PowerPoint support documentation first.
Add the First Bouncing Ball
- Insert a circle shape to serve as the entrance ball
- Set the fill color and line color as desired
- Add text for the bullet point over the circle
- Format the text box fill to match the slide background
- Size the text box to touch the edges of the circle
- Select both the circle and text box
- Add a “Bounce” entrance effect animation
- Set the circle animation to start “With Previous”
- Set the text box animation to start “After Previous”
- Preview the animation
- The circle bounces in, then the text appears
Enhance the Animation
A few optional tweaks can add polish:
- Add a “Swivel” exit effect to the text box
- Adjust animation duration and delay
- Morph the circle shape to seamlessly become the text box
Preview again, and the text ball’s swivel animation adds a bit of fun to its exposure.
Add More Bullet Points
Once you have one bullet point completed, you can easily create the others:
- Select both circle and text box shapes
- Copy and paste to duplicate the stack
- Edit the text for each additional bullet point
Continue duplicating until you have the number of points needed.
Customization Options
Beyond bouncing balls, you can use this technique on other graphics:
- Icons that morph into text
- A photo or logo that transforms into a text box
- Fun shapes like stars or lightning bolts
Matching the shapes, text, and animations to your specific content can make an engaging, dynamic presentation.
Conclusion
With a simple animated entrance effect and some shape manipulation, you can turn boring bullet point lists into fun, bouncing text boxes. This adds energy and interest to your presentation.
Just be thoughtful about when bouncing balls fit or not based on your topic and audience. Used judiciously, this effect can make your presentations more lively and memorable.
References
[1] How to create fun bouncing-ball bullet points in Microsoft PowerPoint. (2020, March 11). TechRepublic. https://www.techrepublic.com/article/how-to-create-fun-bouncing-ball-bullet-points-in-microsoft-powerpoint/
[2] PowerPoint Training |How to Make a Bouncing Ball Animation with Textbox in PowerPoint. (2016, August 16). YouTube. https://www.youtube.com/watch?v=RTI53lHT75A