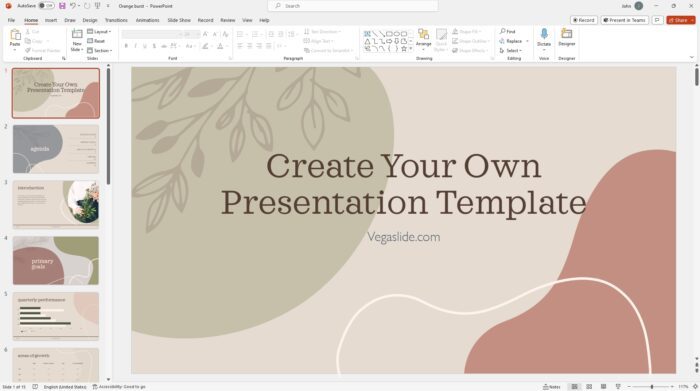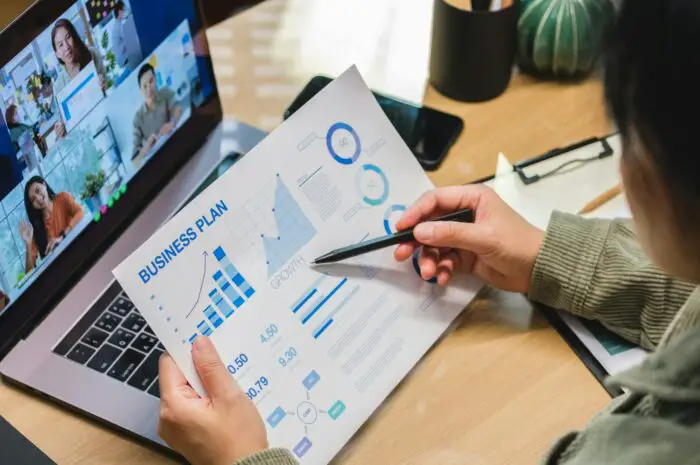PowerPoint templates are a great way to maintain consistency in presentations and save time. A template is a predefined set of colors, fonts, and visual effects that you apply to your slides for a unified, professional, and branded look. You can customize the color, theme, logo, font, and many more.
In this article, I’m going to show you how to create a PowerPoint template in pretty much any PowerPoint version. And after that, I’ll show you how you can use the template you’ve just created.
Without further ado, let’s get started!
Table of Contents
How to create a PowerPoint template
1. Launch PowerPoint and start with a Blank Presentation.

2. Go to the View menu.
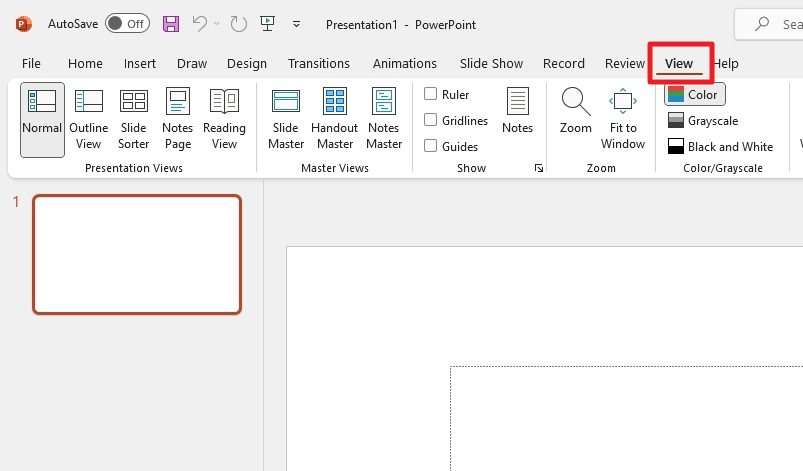
3. Then, click Slide Master.
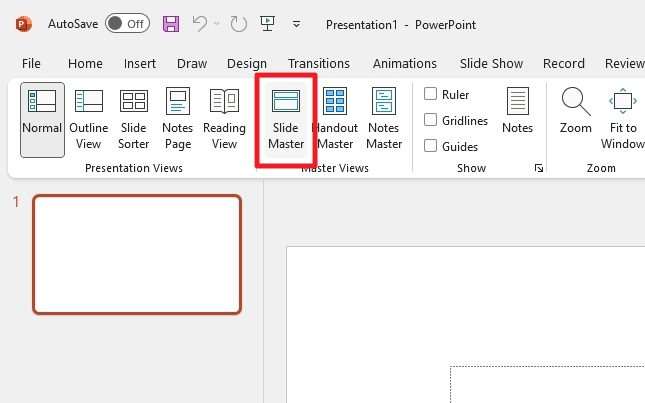
4. On the left side, you can see all the slide types that you might want to modify. This is probably the most tedious part. You have to customize the slide by changing the background, adding colors, shapes, image placeholders, etc. But once created, it can be reused infinitely.
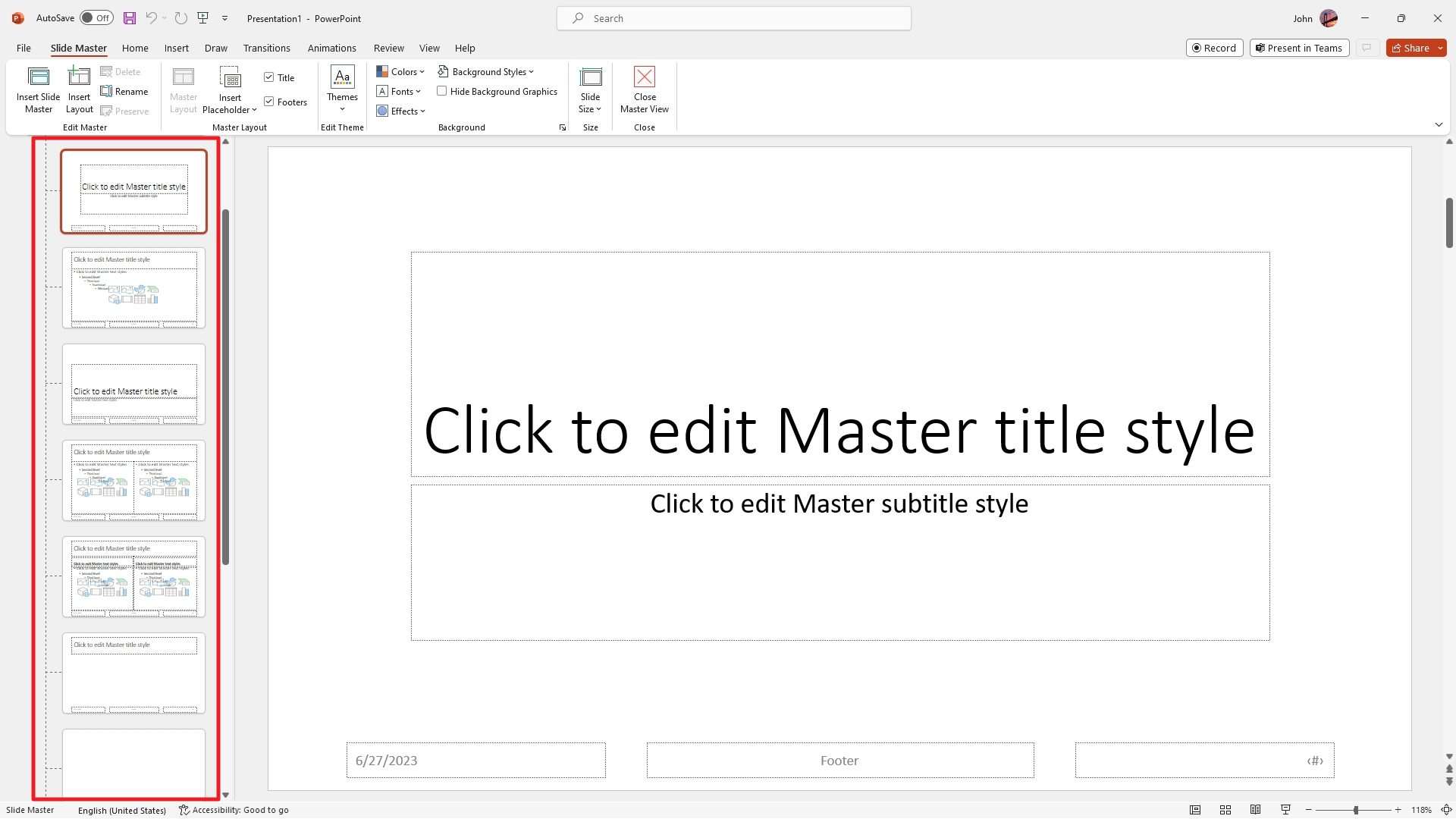
5. Just for the sake of an example, I’m going to just change the slide background to dark grey.
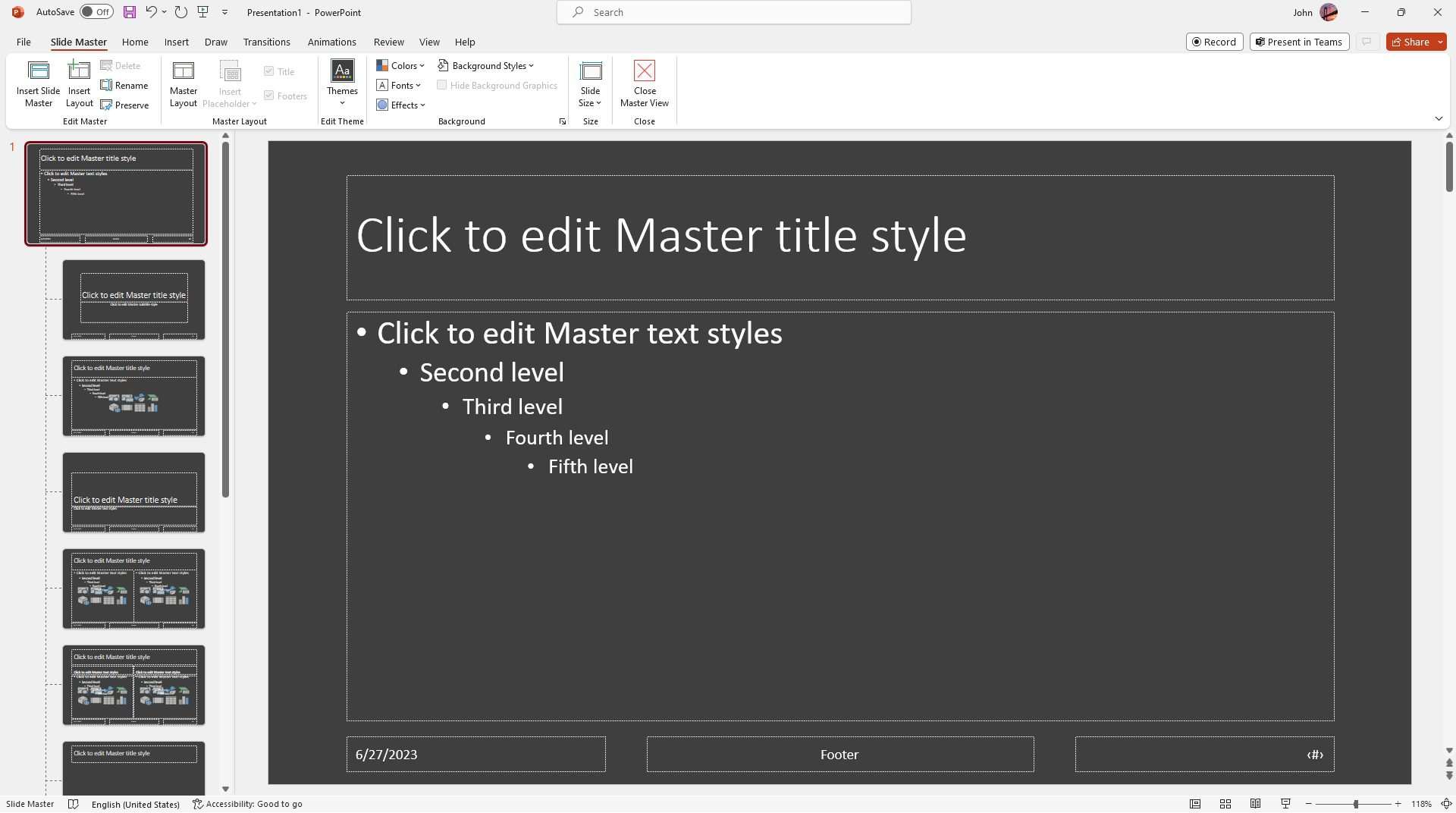
6. Once you finished the template, go to File.
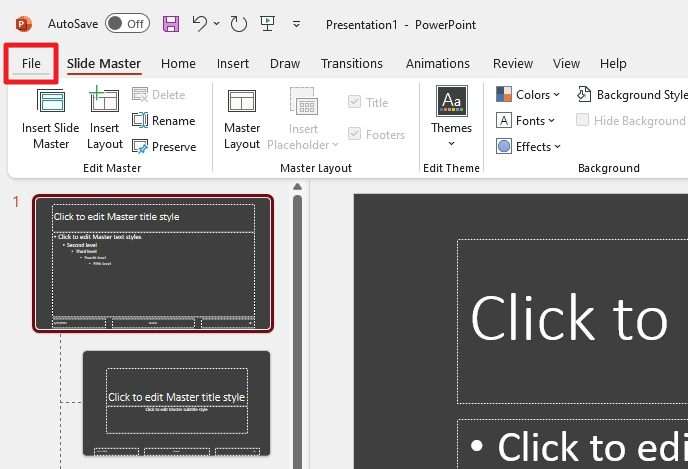
7. Click Save As.
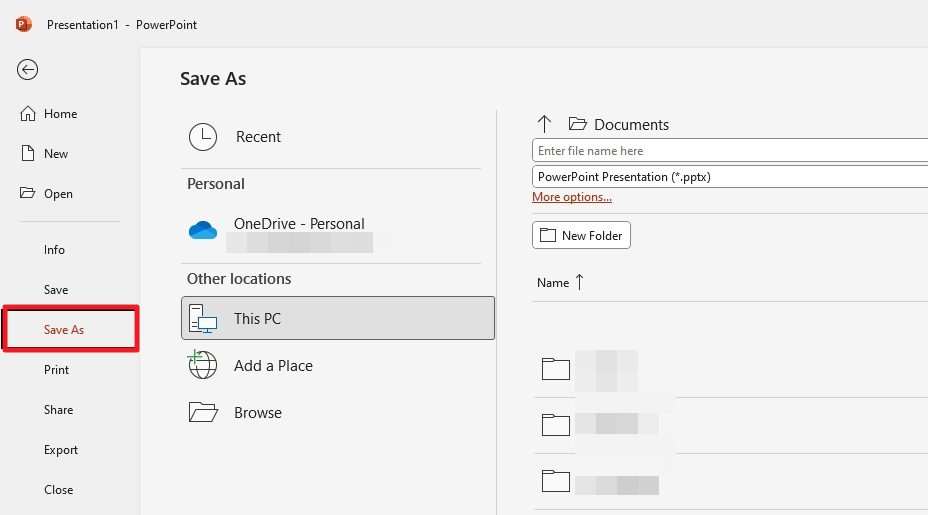
8. Now, select the format as PowerPoint Template (*.potx).
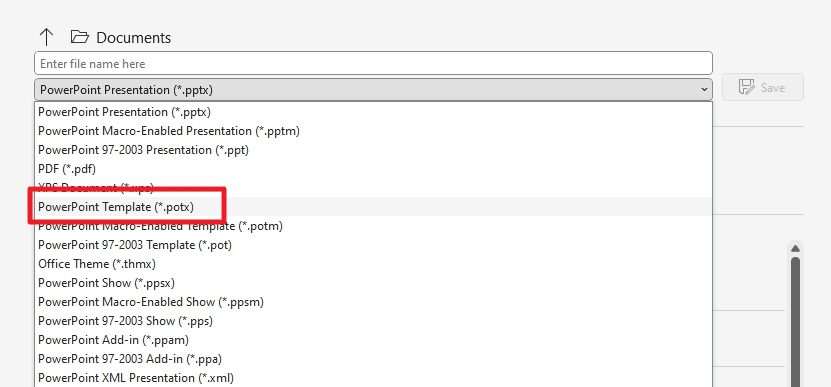
9. Name the file for the template, select the directory location, and hit Save.
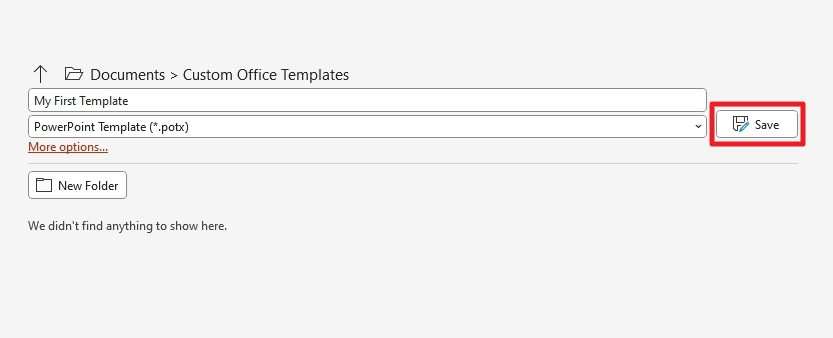
How to use the template
Using the branded template is as simple as opening it. Navigate to the template that you have created and then open it. Each it’s launched, it’s going to be a new PowerPoint file, that way, it won’t affect the original template file.
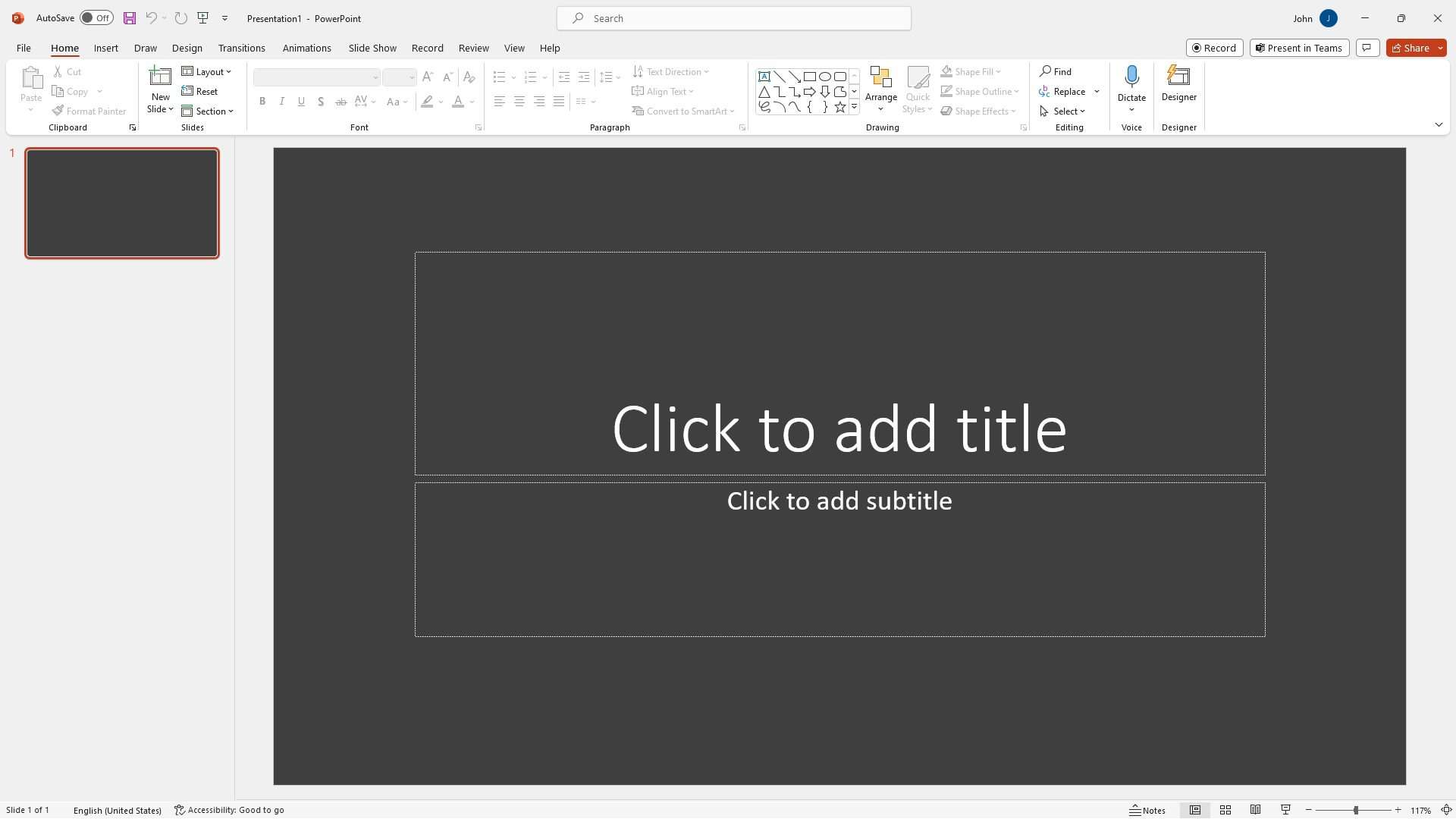
Frequently Asked Questions
How do I create a template in PowerPoint?
To create a template in PowerPoint, you can start by opening a blank presentation and customizing it with your desired colors, fonts, and visual effects. You can also use View > Slide Master to create a template with predefined layouts and placeholders for text, images, and other content. After that, save the file as PowerPoint Template (*.potx) to be reused later.
How do I create a PowerPoint template for my company logo?
To create a PowerPoint template with your company logo, you can insert the logo picture on the Slide Master and customize the colors and fonts to match your company’s brand.
What are the benefits of using PowerPoint templates?
Using PowerPoint templates can ensure brand compliance, maintain consistency, and make editing easier. Templates can also save time and provide a professional, unified look to your presentations.