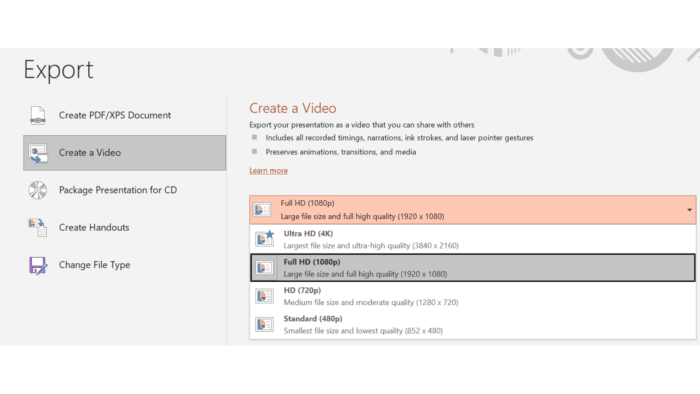Adding audio to your PowerPoint presentations can make them more dynamic, memorable, and impactful. Whether you want to include music, narration, sound effects, or other audio elements, incorporating sound opens up exciting possibilities to captivate your audience.
In this comprehensive guide, we’ll explore the benefits of using audio in PowerPoint and provide tips for seamlessly integrating sound into your slideshows.
Why Add Audio to Presentations?
Including audio in PowerPoint delivers numerous advantages:
- Creates an emotional connection – Music elicits powerful emotional responses from listeners. Carefully chosen songs or scores can establish the perfect mood and atmosphere.
- Holds attention – Audio elements grab focus, preventing minds from wandering during lengthy presentations. Sounds can also punctuate important points.
- Reinforces messaging – Narration, relevant quotes, and key sound bites help communicate critical information, aiding retention.
- Adds energy – Upbeat music infuses presentations with dynamism and vibrancy, while sound effects highlight impactful visuals.
- Sets tone – Audio establishes the overall style and elevates the production value of your slideshow.
Preparing Your Presentation
Before inserting any audio, carefully plan out your slideshow structure, flow and content to determine where sound elements can provide the most value.
Identify specific places where music or effects could:
- Set the mood
- Emphasize critical points
- Make transitions
- Introduce new sections
Script narrations and compile relevant sound bites as needed. Record any custom audio, ensuring high audio quality.
Importing Audio Files
Importing existing audio files into PowerPoint is straightforward:
- Select Insert > Audio > Audio on My PC
- Navigate to the audio file > Insert
The audio element will then appear on your chosen slide, ready to be positioned as needed.
Be sure to use high-quality audio sources, such as:
- Royalty-free music from reputable stock sites
- Self-recorded narrations and sound bites
- Professional sound effect libraries
Recording Narrations
To record original narration directly in PowerPoint:
- Select Insert > Audio > Record Audio
- Name the recording > Record
- Click stop when finished
- Replay to review
- Insert if satisfactory
Incorporating Sound Effects
Sound effects can truly make presentations pop. To add effects:
- Download high-quality sound clips
- Insert into specific slides
- Sync timing with animations or transitions
Explosions, swooshes, applause, and more can highlight cool visuals. But use effects sparingly for maximum impact.
Background Music Options
To play a song subtly under an entire presentation:
- Insert track onto a slide
- Select Playback > Play Across Slides
Adjust volume so music complements, not overpowers, your voice and content.
Setting Audio Preferences
Fine-tune how audio plays within your slideshow using the audio tools:
- Trim clips
- Adjust volume
- Add fades
- Set when audio begins
- Make loops
- And more
Test thoroughly before presenting to catch any synchronization issues between visuals and audio.
Presentation Equipment
When delivering presentations, ensure your equipment can properly project audio:
- Use external speakers to amplify sound
- Bring microphones if necessary
- Have backup audio files available
- Test equipment beforehand
With the right tools and careful planning, audio can profoundly enhance PowerPoint slideshows. Follow these tips to incorporate impactful music, narrations, sound effects, and other sounds. Craft captivating multi-media presentations that dazzle audiences!