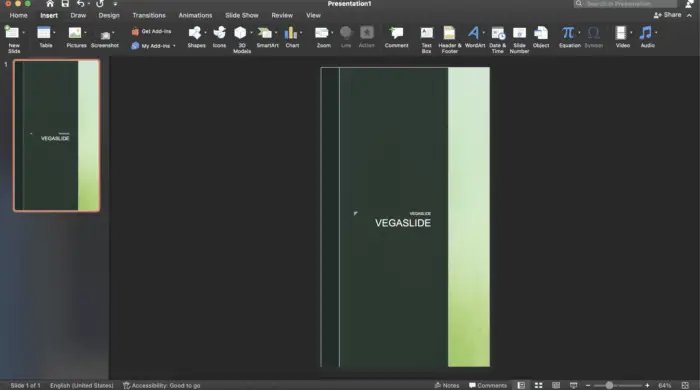Presenting a PowerPoint slide show is an effective way to communicate ideas to an audience. With PowerPoint 2016, Microsoft has provided presenters with useful tools and features to deliver smooth and professional presentations. This article will cover best practices and tips for presenting slide shows in PowerPoint 2016.
Prepare Your Presentation Setup
Before showing your slides to an audience, ensure you have the necessary equipment set up for your presentation:
- Computer – Ensure it has PowerPoint 2016 installed, sufficient battery or power supply, and any necessary presentation files saved and accessible
- Projector – Connect your computer to a projector to display your slides on a large screen
- Sound system – Connect and test microphones and speakers so your voice can be clearly heard
- Remote control – Use a remote control or slide advancer to control your presentation instead of having to stay next to your computer
- Internet connection – Required if presenting online or accessing files/videos from the cloud
Use Presenter View
Presenter View displays your speaker notes and other useful presentation tools that the audience does not see:
- Current slide – View the slide your audience is seeing
- Next slide preview – See what slide is coming up next
- Speaker notes – Refer to notes for each slide without the audience seeing them
- Timer – Keep track of your pacing during the presentation
- Pen tools – Annotate your slides in real-time using a laser pointer, pen, or highlighter
To use Presenter View:
- Click the Slide Show tab
- Check the box for Use Presenter View
- Click From Beginning or press F5
Add Speaker Notes
Speaker notes are useful reminders to help you deliver your presentation. The audience does not see these notes – they are just for you.
To add speaker notes:
- Click the View tab
- Click Notes at the bottom of the window to open the notes pane
- Enter notes for each slide in the pane below it
Rehearse with Slide Timings
Practicing your presentation with slide timings allows you to:
- Time how long you present each slide
- Ensure your entire presentation fits within your allotted time
- Refine transitions between slides
- Become comfortable with your content before presenting to an audience
To rehearse timings:
- Click the Slide Show tab
- Click Rehearse Timings
- Present through your entire slide show as you plan to present to your audience
- Repeat as needed to refine your timings
Record Your Slide Show
Recording your presentation is useful if you want viewers to be able to watch it on their own later. The recording includes slide animations, transitions, and audio narration.
To record:
- Click the Slide Show tab
- Click the Record Slide Show button
- Click Start Recording and begin presenting
- Click Stop Recording when finished
Tips for an Effective Delivery
Here are some additional tips for delivering a smooth, professional slide show presentation:
- Maintain eye contact with your audience instead of reading off slides
- Use natural gestures and movement around the stage instead of hiding behind a podium
- Speak with sufficient volume and enunciation so the entire audience can hear you clearly
- Use slide transitions and builds judiciously instead of flashy animations between each slide
- Pace your presentation appropriately to cover your content in the allotted time
- Engage the audience by inviting questions throughout the presentation
Conclusion
Using the tools and best practices outlined above, you can leverage PowerPoint 2016 effectively to deliver compelling presentations. Avoid going overboard with too much text or gratuitous animations, and focus on smoothly communicating your key messages to your audience. With some preparation and practice, you can connect with your viewers and achieve presentation success.