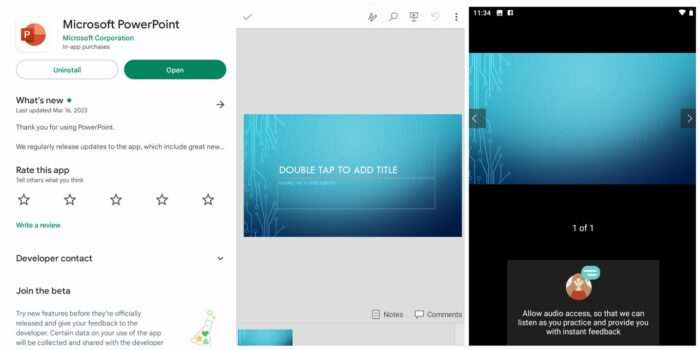Animating text in PowerPoint is an effective way to add visual interest to your presentations and emphasize key points. One popular text animation effect is making the text appear one word at a time, which can help you reveal information slowly and keep your audience engaged.
In this article, we’ll explain step-by-step how to animate text by word in PowerPoint.
Why Animate Text by Word?
Animating text to appear one word at a time, also known as the typewriter effect, has several benefits:
- It draws attention to the text and makes it more memorable
- It allows you to reveal information slowly and control the pace of your presentation
- It can add energy and interest to otherwise static text
- It works well when introducing lists or key ideas you want to discuss one by one
Overall, animating text by word helps emphasize important points, boost engagement, and make your presentations more dynamic.
How to Animate Text by Word in PowerPoint
Animating text by word in PowerPoint only takes a few simple steps. Here is the process:
1. Select the Text Box
First, select the text box that contains the text you want to animate. You can select the entire text box by clicking on its border.
Select text box
2. Apply a Text Animation
Next, go to the Animations tab and select the animation you want from the options. For animating text by word, choose an Entrance or Emphasis animation.
Some examples include:
- Fade
- Fly In
- Wipe
- Grow/Shrink
Apply text animation
3. Open Animation Pane
Once you’ve selected an animation, click on Animation Pane at the bottom of the Animations tab. This will open the Animation Pane on the right side of PowerPoint.
The Animation Pane allows you to customize and reorder animations on the slide.
Open animation pane
4. Select Effect Options
In the Animation Pane, click the drop-down arrow next to the animation effect and choose Effect Options.
Effect options
This opens a window with additional animation settings.
5. Change Text Animation to By Word
Go to the Effect tab and change the Animate Text option from “All at Once” to “By Word” using the drop-down menu.
You can also adjust the delay between words in seconds if desired.
Animate text by word
6. Preview the Animation
Click OK to save the effect options. Then preview the animation by clicking Play in the Animation Pane or by starting the slide show (F5).
The text should now appear one word at a time on the slide!
Preview animation
And that’s it! By following these six simple steps you can animate text to appear by word in PowerPoint.
Tips for Animating Text by Word
Here are some additional tips when animating PowerPoint text by word:
- Add pauses between paragraphs: To separate paragraphs in the Animation Pane, press Enter between them when typing the text. This will allow you to add delays between paragraphs.
- Adjust animation delay: Customize the delay between words in the Effect Options to speed up or slow down the animation.
- Reorder animations: If you have multiple text boxes, use the Animation Pane to reorder the animations and fine-tune the sequence.
- Animate letters too: You can further customize the effect by animating text “By Letter” instead of by word. This creates a typing effect.
- Use triggers: Set animations to start “On Click” so that you control the pacing by clicking through each word while presenting.
More Text Animation Ideas
Animating text by word is just one of many text animation effects available in PowerPoint. Here are some other ideas to try:
- Fly in text from off the slide
- Make text appear line-by-line
- Highlight important words with a color flash
- Spin or scatter bulleted lists onto the slide
- Reveal text inside shapes or images
Get creative with different text entrance, emphasis, motion path, and exit animations to find unique ways to bring your words to life!
So try animating text one word or letter at a time in your next PowerPoint presentation. Used thoughtfully, this simple effect can captivate audiences and make your message more memorable.