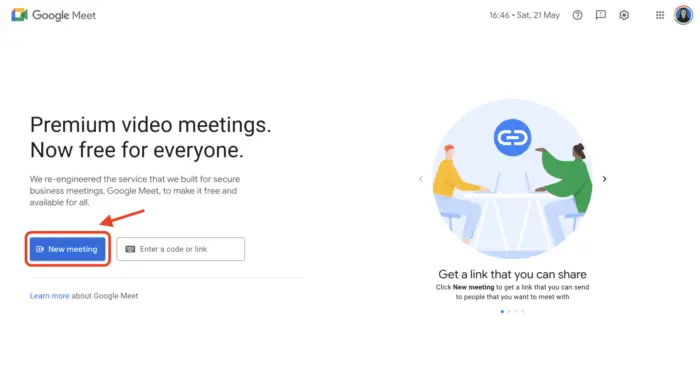Mind maps are powerful visual tools for organizing information and ideas. They allow you to structure concepts hierarchically, with key themes in the center and related sub-topics branching out. Mind maps help improve learning, memory, creativity, and productivity.
PowerPoint offers an easy way to create professional mind maps that you can use for presentations or personal organization. In this guide, I’ll walk you through a step-by-step process for making a mind map in PowerPoint.
Step 1: Choose a PowerPoint Mind Map Template
The easiest way to make a mind map in PowerPoint is to start with a pre-made template. This saves you time and effort compared to building one from scratch.
Here are some options for PowerPoint mind map templates:
- Download free templates from sites like Template.net, SlideModel, or Free PowerPoint Templates. These include various layouts like radial maps, tree maps, org charts, and more.
- Use PowerPoint’s built-in SmartArt feature. The “radial” and “hierarchy” options work well for mind maps.
- Purchase professionally designed templates from marketplaces like GraphicRiver or Envato Elements. These look more polished.
Once you’ve chosen a template, open it in PowerPoint. Review the layout and formatting to see if you want to customize anything upfront.
Step 2: Add Your Central Idea
The most important part of any mind map is the central concept. This goes right in the middle of the slide.
To add your main topic or idea:
- Click the text placeholder in the center of the template
- Type your concept, theme, or focus topic
- Use a concise keyword or short phrase that summarizes the key message
For example, your central concept might be “New Product Launch,” “Quarterly Sales Report,” or “Tropical Vacation Planning.”
Step 3: Build Out Main Branches
With your central idea in place, add 3-5 main branches radiating outward. These will be the key themes or categories related to the core topic.
To add main branches:
- Click a text placeholder on the branches
- Type concepts such as key objectives, high-level takeaways, product features, etc.
- Use single words or short phrases
- Repeat for other main branches
Here’s an example with “New Product Launch” in the center and main branches like Target Audience, Unique Selling Proposition, Pricing, Promotions, and Reviews.
Step 4: Add Sub-Branches and Details
Now build out your ideas further by adding layers of sub-branches under the main topics. These secondary and tertiary branches hold more detailed information.
When adding sub-topics:
- Click and drag a branch line from any existing branch
- Type supporting concepts when you release the mouse
- Add images by clicking icon placeholders
- Repeat to build down additional levels of hierarchy
For example, under Target Audience you might have sub-branches like Demographics, Location, Income Level, Lifestyle, etc.
Step 5: Use Visual Elements to Enhance Your Mind Map
Visual elements like colors, icons, and illustrations make your mind map more engaging and memorable. Use them to differentiate ideas, highlight key points, and aid recall.
Ways to visually enhance your PowerPoint mind map:
- Apply colors to branches. For example, make all Promotion branches green.
- Insert relevant clipart images from PowerPoint’s library.
- Use icons like check marks or numbers to indicate priority.
- Include representative photos and illustrations.
- Add graphical elements like stars, arrows, frames, etc.
Aim for visual consistency across related sub-branches. Contrast unrelated themes through different colors and graphics.
Step 6: Refine the Layout and Formatting
With your raw content in place, the next step is refining the overall look, layout, and formatting:
Adjust layout:
- Reorganize branches to balance the structure
- Space things evenly and align elements
- Resize branches to signify importance
Refine formatting:
- Use contrasting colors for main vs sub-branches
- Increase font sizes for central concepts
- Make key text bold for emphasis
- Clean up long or wrapping text
Keep fine-tuning until you have a clear, logical hierarchy that is easy to interpret at a glance.
Step 7: Add Interactivity (Optional)
To take your PowerPoint mind map further, you can add interactivity using features like hyperlinks and triggers:
Hyperlinks:
- Link out to websites from branch text
- Connect branches to relevant slides
- Create an index linking branches to pages
Triggers:
- Animate branches to collapse/expand
- Show certain details on click
- Link hotspots to reveal info
Interactivity engages your audience and lets them access more detail on demand.
Share and Present Your Mind Map
Once your mind map is complete, put it to use!
You can:
- Export an image to share as a standalone overview
- Embed the slide in another presentation
- Use the mind map to guide a brainstorming session
- Walk stakeholders through key themes and details
- Print handouts and posters for reference
Well-built mind maps make information far more accessible and actionable. A picture really is worth a thousand words!
So try out these tips for making professional mind maps in PowerPoint. With a template and the right techniques, you can create clear, focused visuals to improve thinking, planning, and presenting.