Besides Zoom, Google Meet is also a fantastic service for showing presentations to colleagues and students. And just like Zoom, the screen-sharing feature is available on various platforms, including desktop and mobile.
But unlike Zoom, Google Meet is dedicated to running on a browser. Obviously, this makes the service easier to run and doesn’t take your valuable storage space.
Here are the following details on how to present PowerPoint in Google Meet you should know.
How to display PPT on Google Meet via PC/Laptop
1. Open the PPT file to be presented.
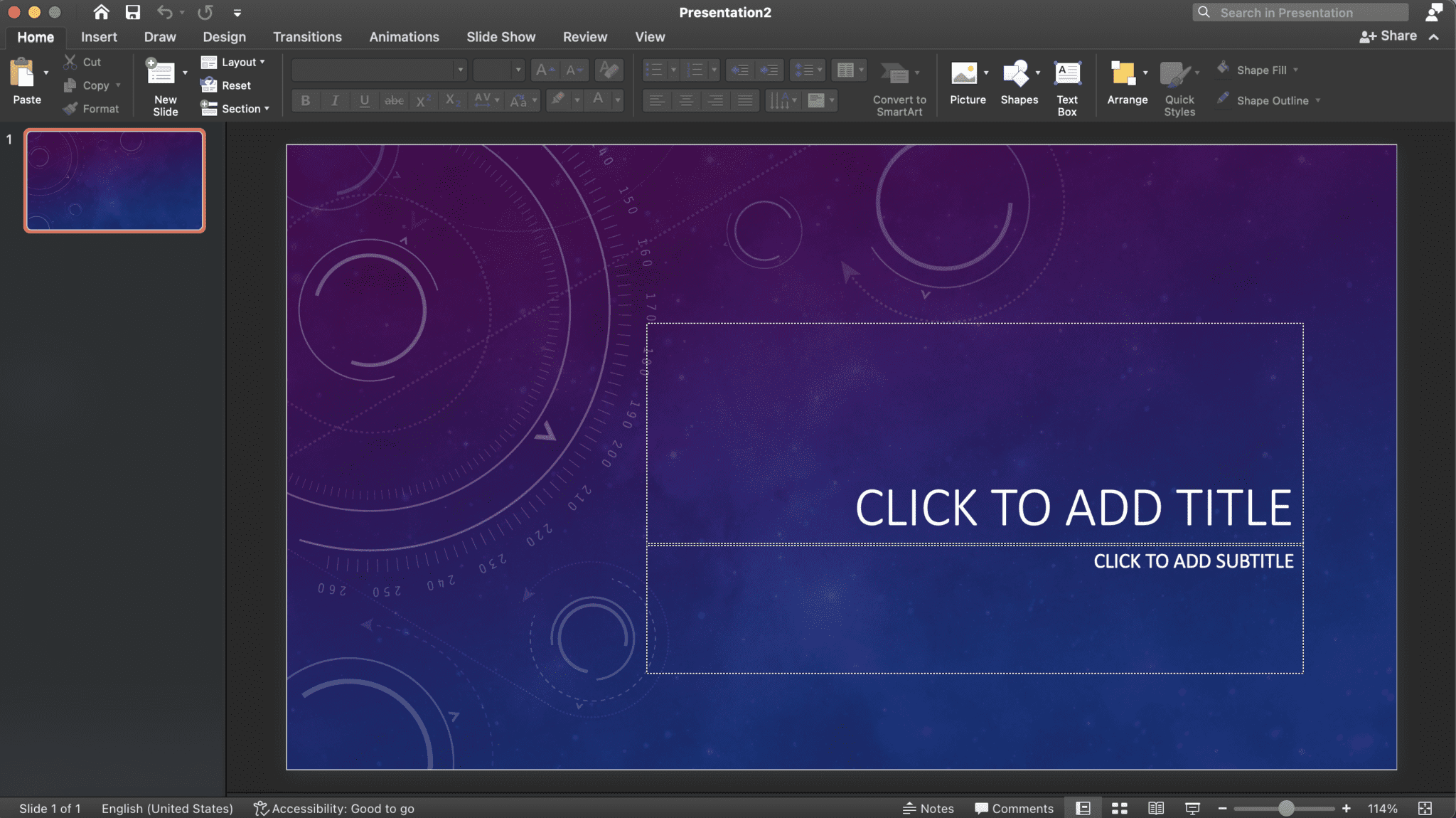
2. Then minimize first. Open a browser on your computer/laptop and join or create a Google Meet meeting by clicking New Meeting.
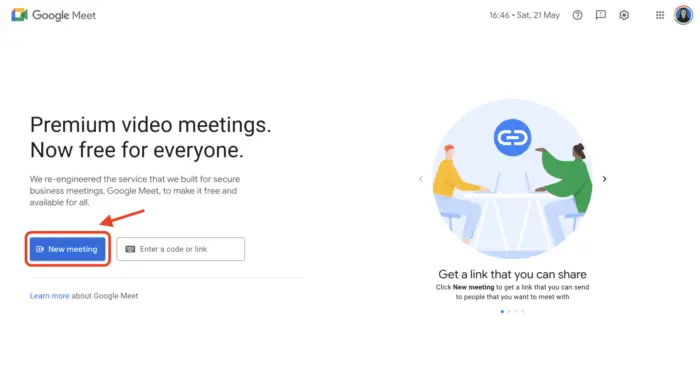
3. If you are entering a meeting, click Join Now to enter the meeting, then you will be in the Google Meeting room.
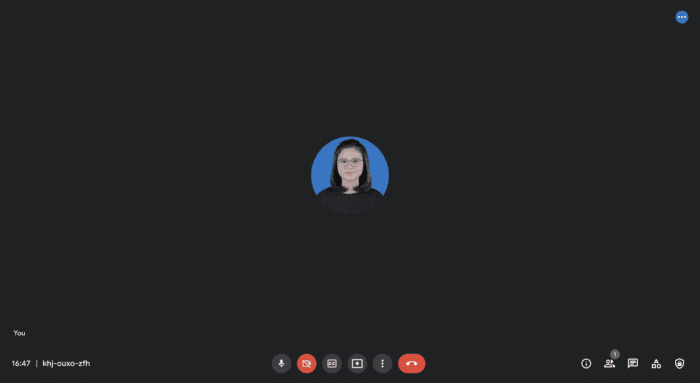
4. If you want to make a presentation, then click Present Now. The button is located in the middle-lower screen. You will see three options – Your entire screen, A Window, and A tab. Because you will display the PPT, then you select A Window. Click on the PowerPoint window and press the Share button.
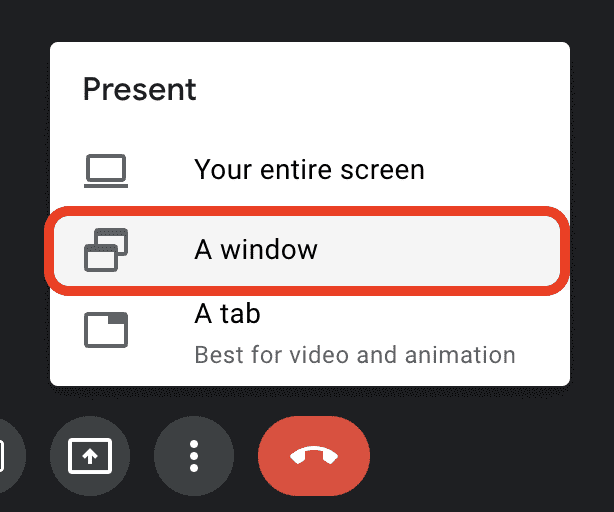
6. If your share screen is successful, you will see the notification “meet.google.com is sharing a window” in the middle-lower of the screen.
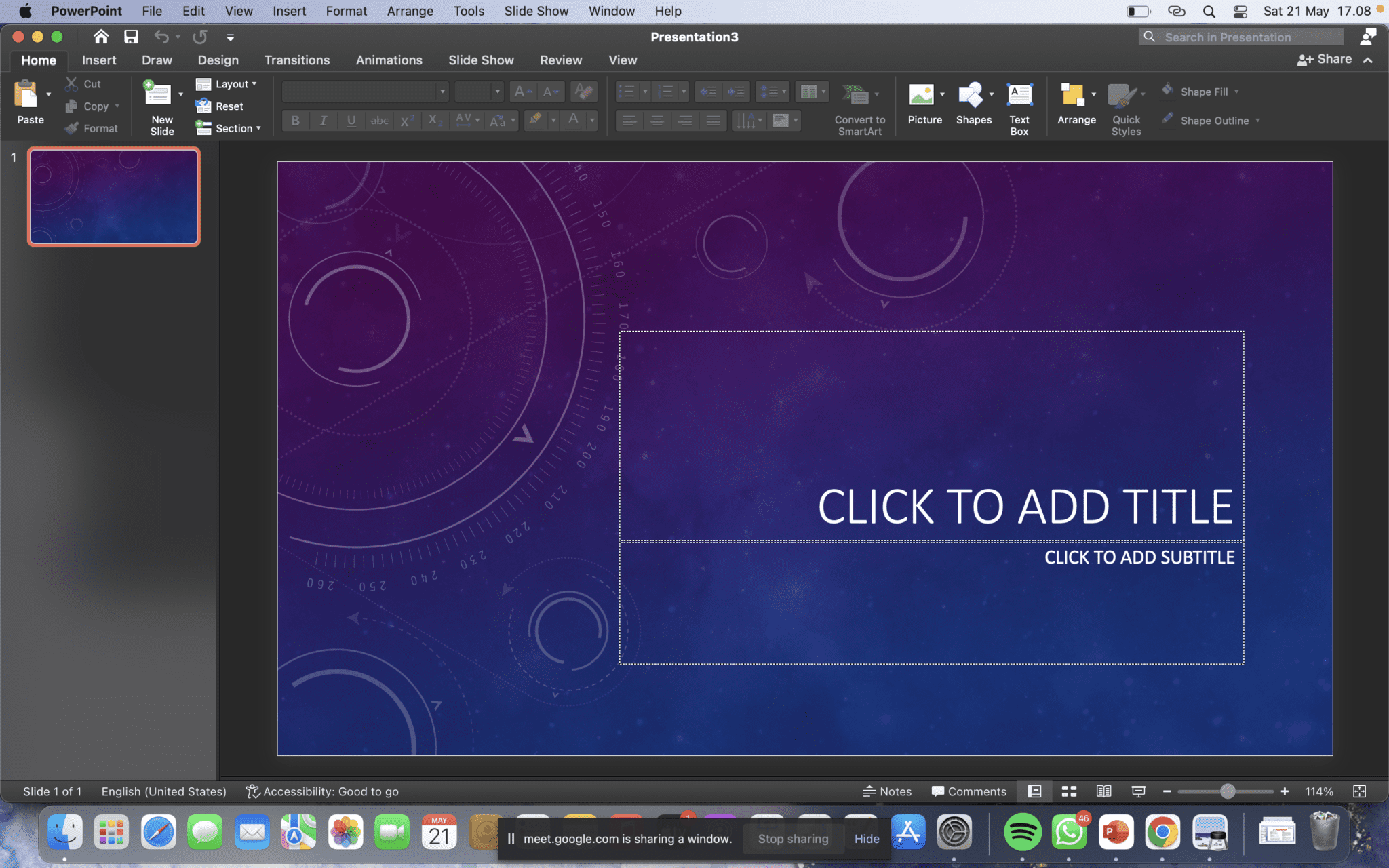
7. To stop the presentation, click the Stop Sharing/Stop Presenting button.
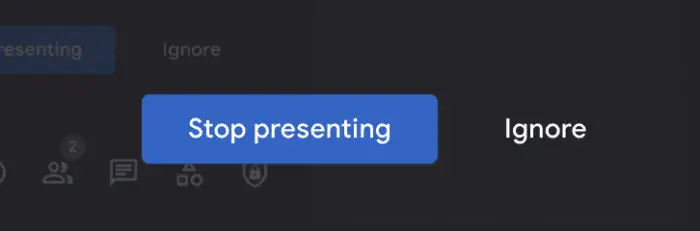
Displaying PPT on Gmeet While Watching Meeting Participants
Did you know yet? When you make a presentation, you can still pay attention to the meeting participants and whether they are still following or not. If you don’t know, here’s how.
First, you need to do the settings in the PPT file first. The trick is to open the file and select the Slide Show tab, click the Set Up Slide Show icon, then in the Setup Show dialog box, click Browsed by an individual (window), then go straight to OK.
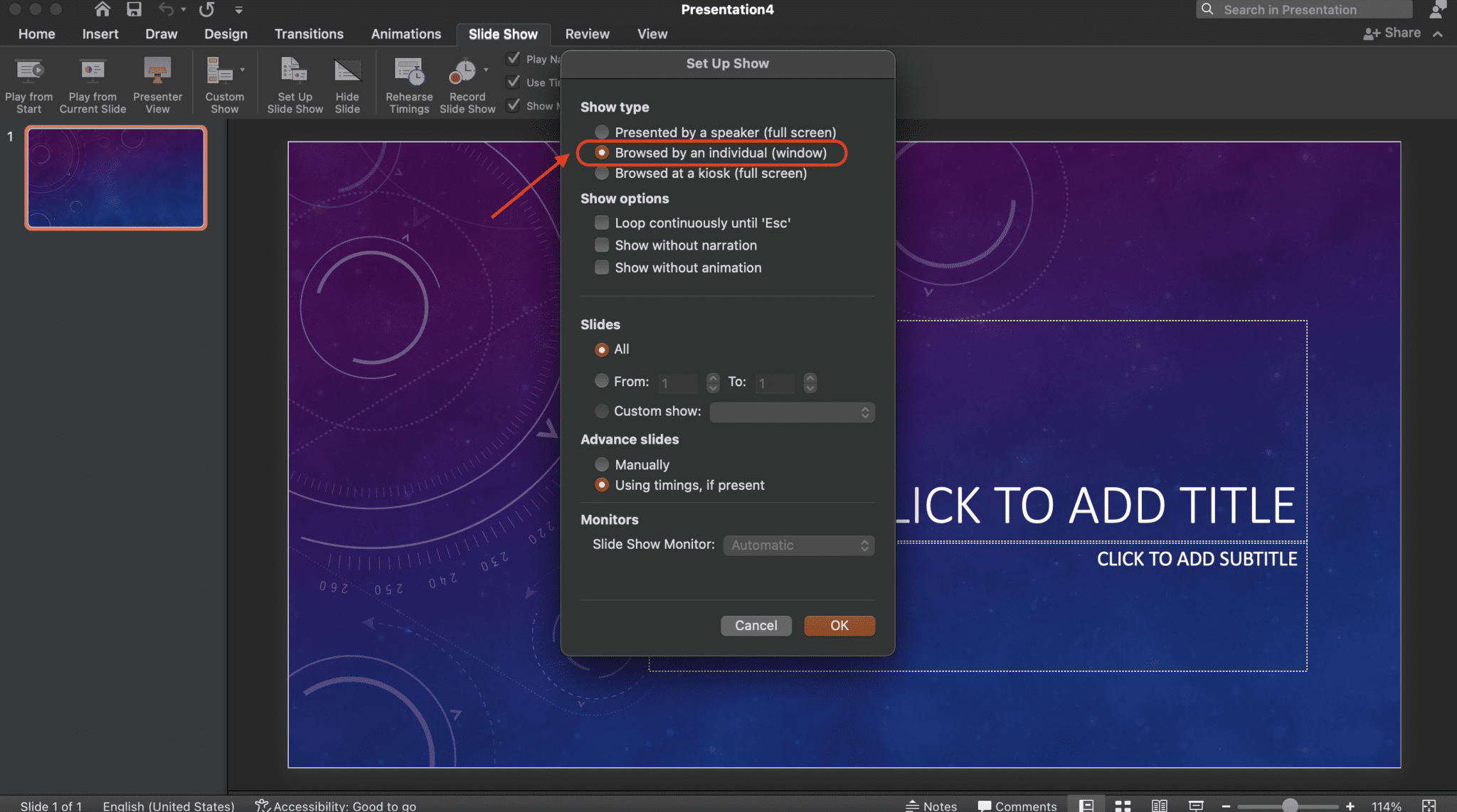
Next, you can go back to Google Meet, and click Share Screen. Then you can display PPT dynamically.
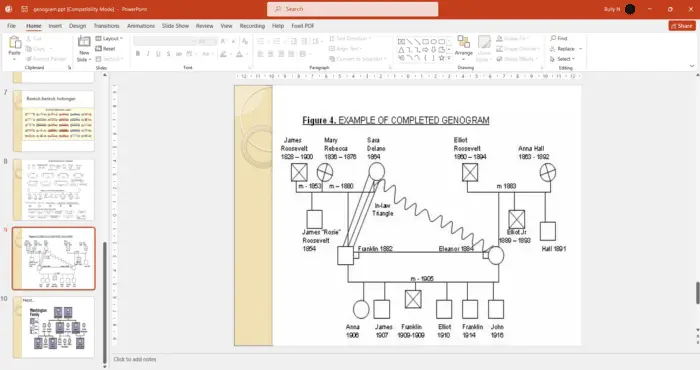
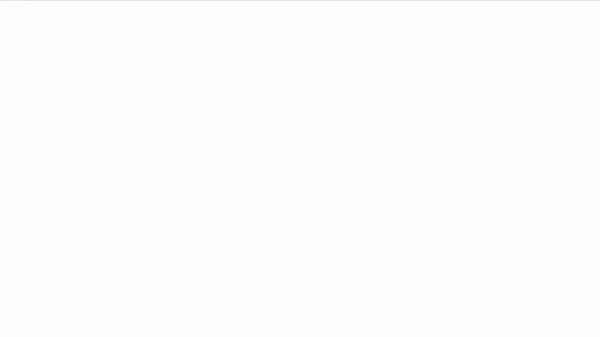

![PowerPoint Cannot Insert a Video from the Selected File [Fix] 13 PowerPoint Cannot Insert a Video from the Selected File [Fix]](https://vegaslide.com/wp-content/uploads/2024/01/93918-700x467.jpg)
