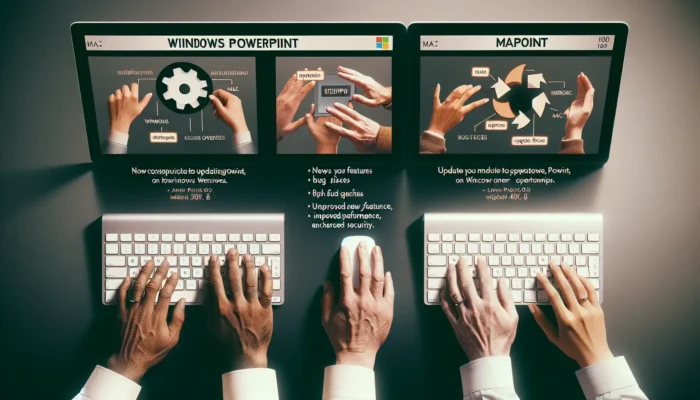Adding notes to your PowerPoint slides can be extremely useful when giving presentations. These speaker notes allow you to provide additional information and details for your own reference that won’t be visible on the slide itself.
In this comprehensive guide, you’ll learn multiple methods for adding notes in PowerPoint, including:
- Using the notes pane
- Keyboard shortcuts
- Presenter view
- Printing notes pages
Benefits Of Adding Notes In PowerPoint
Before diving into the specifics on how to add notes, let’s look at some of the key reasons why speaker notes can be so valuable:
- Remember details and talking points. Notes allow you to write down supporting facts, statistics, citations, and other key details you want to mention for each slide. This helps jog your memory and ensures you cover all the information you want to convey.
- Provide context not suitable for slides. Slides should be clean and concise. Notes let you explain and expand on information that would clutter up the slides.
- Print handouts for attendees. You can print your notes pages to provide helpful handouts to your audience covering the slide content.
- Present without displaying notes. Your notes will be invisible to the audience – only you can see them as the presenter.
How To Add Notes In PowerPoint
Use The Notes Pane
The easiest way to add notes in PowerPoint is by using the notes pane:
- Select the slide you want to add notes to
- Click the Notes button towards the bottom of the PowerPoint window (next to Comments)
- A notes pane will appear – click where it says “Click to add notes”
- Type your speaker notes into this pane
You can resize the notes pane to give yourself more room. Your notes will wrap automatically within the pane, or a scroll bar will appear if needed.
Keyboard Shortcuts For Notes
For efficiency, use these handy keyboard shortcuts instead of the mouse:
- Create a note: Press N
- Edit an existing note: Press Shift+F2
- Show/hide the notes pane: Press Ctrl+Shift+H
So for example, you can quickly add a note to any slide by selecting it and pressing N followed by your notes text.
Use Presenter View
Presenter view displays your notes prominently below each slide thumbnail image. To use:
- Click Slide Show tab > Start Slide Show
- Select From Beginning or From Current Slide
- Choose to show your presentation with Presenter View
Now advance through your slides and your notes will be visible under each one in large text. Resize the notes section as needed.
Hit Esc to exit the slideshow.
Print Notes Pages
Want to print notes to hand out or refer to during your presentation? Here’s how:
- Click File > Print
- Under Settings, choose Notes Pages
- Click Print
This will print your slides along with the notes you added in a printable format – one page per slide.
Tips For Effective Notes
Keep these tips in mind when adding notes:
- Focus on supplemental information not suitable for slides
- Summarize key points from slides – don’t just repeat the same text
- Include relevant statistics, quotes, citations, or definitions
- Use concise phrases and bullet points rather than long paragraphs
- Place detailed technical explanations or tangents in notes rather than slides
- Write in an informal tone using contractions and first-person pronouns
- Use notes strategically – don’t over-rely on them or read them verbatim
Conclusion
Adding speaker notes in PowerPoint is easy whether you use the notes pane, keyboard shortcuts, presenter view, or print notes pages. Use notes to provide additional context, details, and talking points that will help you deliver a smooth, professional presentation.