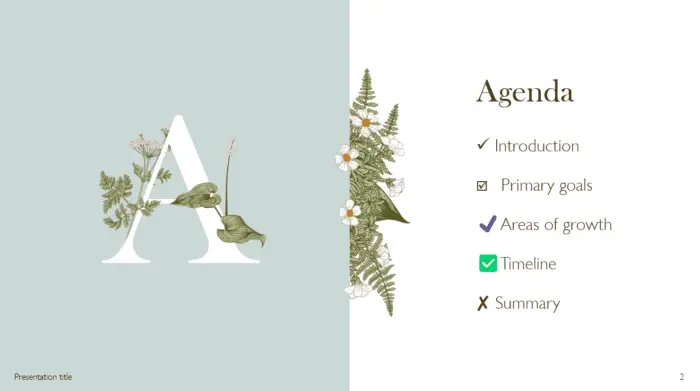Converting your PowerPoint presentations to Google Slides can make it easier to collaborate with others online. There are two main methods for converting PowerPoint files to Google Slides: uploading to Google Drive and importing directly in Google Slides.
Why Convert PowerPoint to Google Slides
Here are some of the key reasons you may want to convert your PowerPoint files:
- Collaboration – Google Slides makes it easy for multiple people to work on presentations together in real-time.
- Accessibility – You can access Google Slide presentations from any device through the cloud.
- Cost – Google Slides is free while PowerPoint requires an Office subscription for full functionality.
- Compatibility – Converting to Google Slides makes your presentation easier to view on different devices.
However, there can be compatibility issues going from PowerPoint to Google Slides. Complex animations, transitions, fonts, and embedded media may not convert properly.
Method 1: Upload to Google Drive
Uploading your PowerPoint presentation to Google Drive and opening it directly in Google Slides is a straightforward way to convert it.
Here are the steps:
- Open Google Drive in your web browser and log into your account.
- Click “New” and select “File Upload” to upload your PowerPoint file from your computer.
- Once uploaded, right-click on the PowerPoint file and choose “Open With” then select “Google Slides”.
- The file will open in Google Slides where you can edit and collaborate on it.
- When finished, click “File” then “Save As” to save a copy as a native Google Slides presentation.
The original PowerPoint file and new Google Slides copy will now both be saved in your Google Drive account.
Method 2: Import Slides
If you want to import slides from a PowerPoint file directly into an existing or new Google Slides presentation, follow these steps:
- Open Google Slides and create a new blank presentation or open an existing one.
- Click “File” > “Import slides” and select “Upload” to choose the PowerPoint file from your computer.
- In the pop-up window, select the slides you want to import or check “Select all” at the bottom.
- Click “Import” and the PowerPoint slides will be inserted into the Google Slides presentation.
This keeps your original PowerPoint file intact while letting you access the slides in Google Slides.
Comparing PowerPoint and Google Slides
When deciding whether to stick with PowerPoint or switch to Google Slides, consider these differences:
PowerPoint
- More transitions, animations and effects options
- Better for graphic design
- Can be used offline
- One-time purchase, available standalone or via Office 365 subscription
Google Slides
- Real-time collaboration
- Accessible from any device online
- Simple design style
- Free to use (requires Google account)
Troubleshooting Conversion Issues
Some common problems when converting PowerPoint to Google Slides and how to fix them:
- Formatting changes – Simplify formatting in the original PowerPoint file before converting. Review Google Slides and manually adjust formatting.
- Compatibility issues – Convert media files like videos to a Google Slides supported format before importing.
- Text errors – Text placeholders in PowerPoint may not transfer correctly to Google Slides. Confirm text is displaying properly.
- Links not working – Check that hyperlinks have converted correctly and are still functioning from Google Slides.
- Font changes – Default Google fonts may override custom PowerPoint fonts. Replace special fonts with comparable Google fonts.
Conclusion
Whether you upload to Google Drive or import directly, converting PowerPoint to Google Slides is quick and easy. Just be aware that some presentation elements may shift or be lost when transferring between the two programs. Check for consistency and troubleshoot issues to ensure your Google Slides looks its best for collaborating and presenting online.