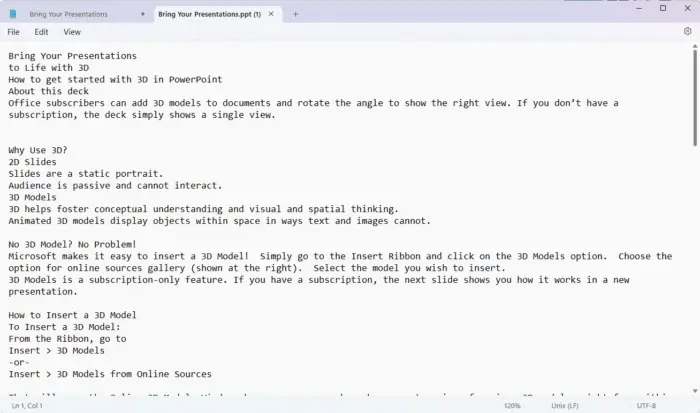Adding a picture as a background to your PowerPoint slides can make your presentations look more visually appealing and professional. The right background image can help convey your message more effectively and make your slides stand out.
In this article, we will provide a step-by-step guide on how to set a picture as a background in PowerPoint.
Step 1: Select an Appropriate Image
The first step is choosing the right image to use as your PowerPoint background. Here are some tips for selecting an appropriate picture:
- Choose a high-quality image that is at least 1920×1080 pixels. This will prevent the image from looking blurry or pixelated when projected.
- Pick an image that is relevant to your presentation topic and content. For example, if you are discussing nature conservation, an image of a forest or wildlife would be suitable.
- Make sure the image is not too busy or distracting. You want something visually appealing but subtle enough that text and other elements remain the focus.
- Consider color scheme. Pick an image with colors that complement your overall presentation design rather than clashing with it.
- Avoid images with thick borders or frames. This may overlap slide content.
There are many great free stock photo sites like Pexels and Pixabay where you can find high-quality, copyright-free images to use.
Step 2: Insert the Image onto a Slide
Once you have selected an appropriate background picture, it’s time to insert it onto a PowerPoint slide:
- Open the PowerPoint presentation and select the slide you want to apply the picture to.
- Click on the “Design” tab at the top and select “Format Background”.
- In the “Format Background” pane, choose “Picture or Texture Fill”.
- Click on “File” to select a picture from your computer. Browse to the image file location and insert it.
Alternatively, you can click on “Clipboard” if you have already copied the image or “Online” to search for a picture on the web directly through PowerPoint.
Step 3: Adjust Image Settings
After inserting the picture onto the slide, you may need to make some adjustments for optimal visibility:
- Use the “Transparency” slider to make the picture more faint so text and elements layered on top stand out.
- Click the “Tile” checkbox if you want the image repeated as a pattern rather than stretched fully across.
- Use the “Offset” sliders to nudge the image position up/down or left/right if needed.
Play around with these settings until you are satisfied with the image placement and transparency level. Preview on both slide and presenter view.
Step 4: Apply Background to All Slides
Once you have the image background looking just right on your selected slide, you have the option to quickly apply it to all other slides as well with one click:
- In the “Format Background” pane, click the “Apply to All” button and PowerPoint will set the picture as a background to every slide in your deck.
This saves you the hassle of inserting the image individually to every single slide.
Step 5: Save Presentation
Be sure to save your PowerPoint presentation once you have made changes to avoid losing your work. Now when you reopen or present the deck, your slides will display with the custom picture background applied.
Tips for Using Picture Backgrounds
Here are some additional tips for working with picture backgrounds in PowerPoint effectively:
- Adjust font colors to remain clearly visible over the image. Light fonts for dark images and vice versa.
- Use high resolution vector images when possible rather than JPEGs or PNGs for better print and projection quality.
- Keep some blank space around borders rather than having the picture fill the entire slide area.
- Be consistent with your image choices throughout the presentation for a cohesive look.
- Always credit the original image creator if using free stock photos.
With the right background pictures that support your content, you can create more dynamic, engaging PowerPoint presentations. Use these steps to easily apply images to one or more slides.