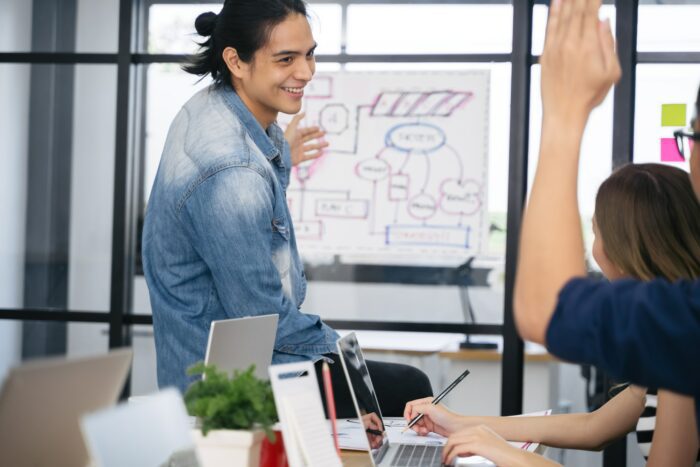Social media integration has become an integral part of presentations and public speaking events. Platforms like Twitter allow real-time engagement and feedback, which can greatly enhance the impact and reach of your PowerPoint presentation.
In this blog post, we will provide a step-by-step guide on how to integrate Twitter into your PowerPoint slides, along with tips to maximize engagement.
Prerequisites
- A Twitter account
- PowerPoint installed on your computer
- Stable internet connection
- Access to Twitter’s API (Application Programming Interface)
Steps to Integrate Twitter
1. Set up a Twitter App
The first step is to set up a Twitter app to get access to the Twitter API.
- Go to Twitter’s Developer Platform and sign up for a developer account. This is free.
- Create a new Twitter app and generate your consumer key and access token.
- Make a note of these keys as you will need to provide them later to authenticate.
2. Install the PowerPoint Add-in
Next, you need to install the Presentweets add-in for PowerPoint. This handy tool allows you to integrate tweets directly into your PowerPoint slides.
- Go to https://www.elartedepresentar.com/presentweets/index_en.html and download the Presentweets add-in.
- Follow the setup instructions to install it on your PowerPoint.
3. Authenticate with Twitter
Once Presentweets is enabled in your PowerPoint, you need to connect it to your Twitter account.
- In PowerPoint, go to the Presentweets tab.
- Click on “Account Settings”.
- Enter your Twitter API keys here and click Authenticate.
4. Insert Tweets
You can now easily insert tweets into any slide:
- Navigate to the slide where you want the tweet.
- Go to the Presentweets tab and click “Insert Tweet”.
- Compose your tweet in the pop-up box ensuring it’s within Twitter’s 280 character limit.
- The tweet will be inserted as a text box that will be posted automatically when that slide is displayed during your presentation.
You can insert multiple tweets across various slides this way.
Tips for Maximizing Engagement
Now that Twitter is integrated into your presentation, here are some tips to boost engagement:
- Promote a unique hashtag: Encourage your audience to tweet thoughts and feedback with a custom hashtag. Display this hashtag visibly on your slides.
- Showcase tweets during presentation: If possible, have a secondary display or projector showing the Twitter feed with your custom hashtag in real-time.
- Engage with tweets: If interesting points or questions arise on the Twitter feed, incorporate and address them during the presentation.
- Share presentation online: Upload your presentation to SlideShare or your website to allow the conversation to continue beyond the event.
Conclusion
Seamlessly blending your PowerPoint presentation with a live Twitter feed can take your public speaking to the next level. Use the steps outlined above to set up the integration, insert tweets across slides, and leverage Twitter to maximize engagement with your audience. The real-time connection with viewers will make for a truly dynamic, interactive session.