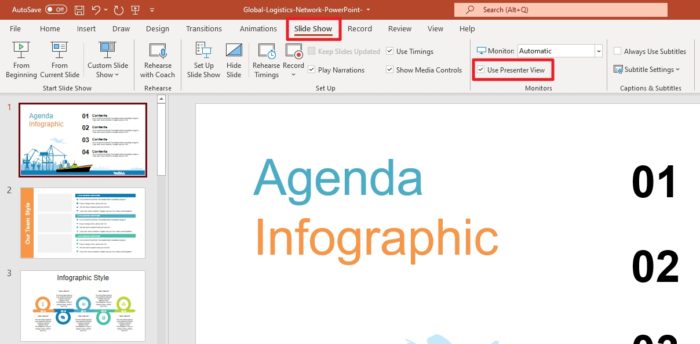PowerPoint templates provide a great starting point for creating professional presentations quickly. However, you may want to customize the template to match your brand or tailor it to your specific needs. Here is a step-by-step guide on how to edit an existing PowerPoint template effectively.
Open the Template File
First, open the PowerPoint template you want to modify. You can do this by:
- Going to File > New and selecting the template from the available options
- Opening a template you have saved previously on your computer
Once the template file is open in PowerPoint, you’re ready to start editing.
Switch to Slide Master View
To edit the overall design and layout of the template, you need to access the Slide Master. Click on “View” in the top menu bar and select “Slide Master” from the dropdown options.
The Slide Master controls the theme, background, color scheme, fonts, and placeholder positions that are applied to all slides. Any changes made here will apply to all slides in the presentation.
Edit the Theme
The theme sets the overall look and feel of the presentation. This includes the colors, fonts, and effects.
To change the theme, go to the “Design” tab in the top menu bar and select a new theme from the gallery. Hover over the different options to preview how they will look.
Customize the Color Scheme
In addition to switching the overall theme, you can also customize the colors used in the template. This allows you to tailor the shade of each element without changing the entire theme.
Go to the “Design” tab and click “Colors”. You can then modify the color of the text, backgrounds, lines, graphics, and more.
Change the Fonts
To update the fonts used in your PowerPoint template presentation, go to the “Design” tab and select “Fonts”.
You can set different fonts for the slide titles and body text. This makes it easy to establish a clear visual hierarchy.
Adjust Placeholder Positions
The slide layouts contain placeholder boxes for content like text, images, charts, and more. In Slide Master view, you can reposition these placeholders or add new ones.
To do this, click on the placeholder box and select “Format Shape” from the menu. From here, you can change the shape, size, and position on the slide.
Add Common Slide Elements
Some elements you’ll want to keep consistent on every slide for continuity. In Slide Master view, you can add things like:
- Company logo – Position your logo to appear in the same spot on every slide.
- Date – Insert a footer with the date to automatically update.
- Slide numbers – Add a footer with the current slide number out of the total.
Delete Unnecessary Sample Content
Templates often come pre-populated with sample text and image placeholders. Before using the template, delete any dummy content that you won’t actually use.
The sample content is there to demonstrate possible slide layouts. Removing it declutters the template.
Save the Template
When you are done customizing, save your edited template so you can reuse it later.
Go to File > Save As and select “PowerPoint Template (.potx)” as the file type. Give it a descriptive name and save it.
Apply Your Edited Template
To make use of your customized template, open a new PowerPoint presentation and navigate to the “New Slide” dropdown menu. Click “New from Template” and select your edited template file.
The template will apply its theme, fonts, colors, positioned layouts, and common slide elements – saving you time!
Troubleshooting Issues
If elements shift position or formatting changes after applying the template, you may need to go back to the Slide Master and re-align placeholders or styles.
Be methodical when editing the Slide Master to prevent issues. Follow positioning guides and intentionally style elements using the tools in the Format Shape menu.
Tips for Modifying PowerPoint Templates
Here are some additional tips for smoothly editing PowerPoint templates:
- Use Slide Master view anytime you want to change the template’s design
- Rearrange pre-made slide layouts in the thumbnail pane
- Change layout names to something more descriptive
- Work on a copy in case you need to revert back
Customizing a PowerPoint template takes more upfront effort but saves time every time you build a presentation using that template. The consistency also helps reinforce your brand identity each time you present.
With this process, you can take an existing template and transform it into your own versatile, brand-aligned foundation for professional presentations.