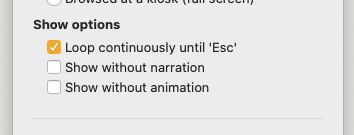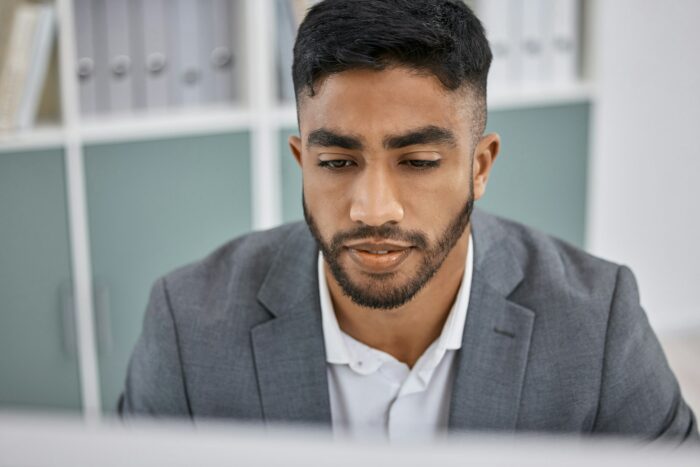Microsoft Word and PowerPoint are incredibly useful programs for creating documents and presentations. However, transferring content between the two can be tedious and time-consuming. Fortunately, Word 2010 introduced a great new feature that allows you to instantly send Word documents to PowerPoint 2010 for easy presentation creation.
In this blog post, we’ll cover everything you need to know about directly sending Word documents to PowerPoint presentations in just a few clicks.
Why Send Word Documents to PowerPoint?
Manually copying and pasting content from Word to PowerPoint can be extremely inefficient. You have to copy sections of text, open your presentation, create new slides, and paste the content into place one piece at a time. This repetitive process can take ages to complete.
Sending the document directly from Word 2010 eliminates these tedious steps. Word analyzes your document and automatically transfers the content into a PowerPoint presentation. Your headings become slide titles, and your text paragraphs turn into bullet points. In seconds, you have a fully-formatted presentation outline ready to edit and polish.
It’s by far the fastest way to leverage your existing Word documents for new presentations.
How to Send Word Documents to PowerPoint 2010
Sending Word docs to PowerPoint only takes a few clicks, but you need to add the feature to your Quick Access Toolbar first:
- Click the dropdown arrow at the end of the Quick Access Toolbar.
- Select “More Commands”.
- Choose “All Commands” from the dropdown menu.
- Scroll and select “Send to Microsoft PowerPoint”. Click “Add” to add it to the toolbar.
Once added, you’ll have a new “Send to PowerPoint” button available whenever you open a Word document.
To transfer the content:
- Format your Word document using Styles. Use Heading 1 for slide titles and Heading 2 for slide text.
- Highlight the text you want to send.
- Click the “Send to PowerPoint” button in your Quick Access Toolbar.
- Select the desired PowerPoint slide layout and click OK.
Word will automatically create a new PowerPoint presentation with your selected content formatted as slides. You can then edit, polish, and customize the presentation however you like!
Formatting Tips for Better Slide Creation
Applying Styles properly in your Word document before sending it to PowerPoint is key for optimal slide creation.
Here are some formatting best practices:
- Use Heading 1 for slide titles and Heading 2 for slide text
- Increase font size for title styles to make them stand out
- Add spacings between paragraphs and sections
- Use bullet points rather than numbered lists
- Apply bold and italic formatting to highlight key text
Taking a few minutes to format your document pays off with professional looking slides!
Customizing Presentations After Sending from Word
The presentation you get from sending your Word doc to PowerPoint gives you a great starting point. But you’ll likely want to customize things further to polish it up.
Here are some ideas for enhancing your new presentation:
- Tweak font sizes, colors and alignment as needed
- Add images and illustrations relevant to your content
- Animate build points to reveal one bullet at a time
- Insert charts or graphs to visualize data
- Change the slide theme or background
- Record narration or voice over for slides
- Add transitions between slides
With your solid foundation from Word, you can build an incredible presentation in PowerPoint 2010. Get creative with customizations that make your message stand out!
Conclusion
Sending Word documents directly to PowerPoint 2010 makes presentation creation faster and simpler than ever. By applying Styles and proper formatting in Word first, you can have polished slides in seconds.
Hopefully this guide gives you the tips and motivation to start transferring your Word docs to PowerPoint the easy way. Ditch the manual copy-paste approach and take advantage of this huge time-saving feature in Office 2010!
Let us know if you have any other questions about sending Word to PowerPoint. We’re happy to help get your presentations looking their best.