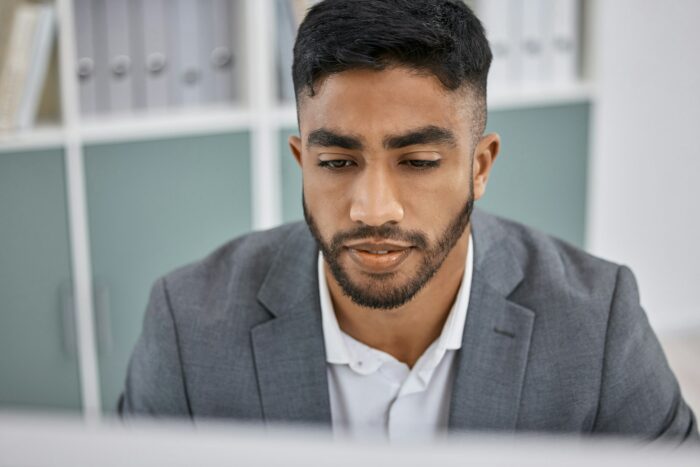Sending a single PowerPoint slide via email can be useful for sharing key information or visuals without attaching a large presentation file. PowerPoint 2013 makes this easy to do with just a few clicks.
Select the Slide to Email
- Open the PowerPoint presentation containing the slide you want to email.
- In Normal view, click on the slide thumbnail of the specific slide you want to send. This will make the slide appear in the main editing window. Select slide thumbnail
- Go to the File tab and choose Share > Email. This opens the Send as Attachment window.
Choose Email Options
In the Send as Attachment window:
- Verify the slide you want to send is shown in the preview thumbnail.
- Choose an email format:
- File Types: Send as a PowerPoint Presentation (.pptx) or a PDF document. PDF may be preferable if the recipient doesn’t have PowerPoint.
- Send Options: Attach the file or provide a link to its SharePoint or OneDrive location. Attaching is best for emailing to a single recipient.
- Add optional text in the body of the email to provide context on the slide.
- Verify the recipient email address and add a subject line.
Send the Email
Once your selections are made, click the Send button to email the presentation with the single slide attached.
The recipient will receive an email with the slide file attached or accessible via link.
Tips
- To email multiple slides, select them in the thumbnail pane before starting the email process.
- For recurring slide emails, save a pptx file with just that slide to quickly attach to emails later.
- To reuse slides in multiple emails, copy and paste them into a “Shared Slides” presentation file. Open this file to access those visuals as needed.
- If recipients can’t open PowerPoint files, use the PDF option or print the slide to another file type.
- Make sure edited slides are saved before sending to reflect recent changes.
Troubleshooting
Can’t attach file due to size limit?
- Use file compression or convert to a PDF.
- Provide a link instead of directly attaching.
Changes made to original aren’t showing in emailed version?
- The email is pulling an older cached version. Resend the slide after saving changes.
Slide background is different or formatting is off?
- PDF conversion or unsupported email clients may cause formatting issues. Try sending as a pptx or using web links instead.
Summary
Emailing a single PowerPoint slide only takes a moment:
- Select the target slide.
- Use the Share menu to open the Email window.
- Choose options for format, text, and recipient address.
- Send the email with the slide attached or linked!