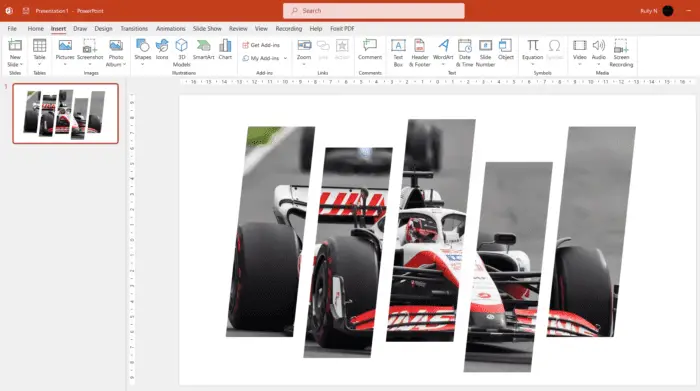Exporting a single slide from a PowerPoint presentation can be useful for many reasons. You may want to reuse a slide in another presentation, share an important slide with a colleague, or save a slide as an image file. PowerPoint makes it easy to export one or multiple slides. Here is a step-by-step guide.
Why Export a Single Slide?
There are several scenarios where exporting a single PowerPoint slide can be helpful:
- Reuse content: If you have a slide you want to reuse in another presentation, you can export it and then import it into the new deck. This saves you from having to rebuild the slide.
- Share with others: You may want to share an important slide from a larger deck with a colleague or client. Exporting a single slide into a separate file makes this easy.
- Use as image: By exporting a slide as an image file like JPG or PNG, you can insert that image into documents, websites, emails and more.
- Make updates: If you need to update a slide that’s used across multiple presentations, it’s easier to edit the single exported slide file and reimport it everywhere.
How to Export a Single Slide
Exporting a single slide is a very straightforward process in PowerPoint. Here are the steps:
1. Open Presentation and Select Slide
Open the PowerPoint presentation and navigate to the slide you want to export.
2. Go to File > Export
Go to the File tab and select “Export” from the menu.
3. Choose Export Option
In the Export window, choose “Change File Type” from the list on the left.
4. Select Slide and Format
On the right side, select “Presentation” as the file type. Then choose “Current slide” from the “Save Current Slide Only” section. This exports just the selected slide.
5. Save Exported Slide
Choose a location to save the exported PowerPoint slide and give it a file name. Click Save.
You now have a separate PowerPoint presentation file containing only the exported slide!
Tips for Exporting Slides
Here are some tips to help you export PowerPoint slides efficiently:
- You can select and export multiple slides at once rather than one at a time.
- When saving, choose a file format like PPTX if you want to continue editing the slide. Choose JPG or PNG if you want an image file.
- Reduce file size by saving as PDF if you just want to share the slide and don’t need to edit.
- You can also export slides directly from PowerPoint Online or the mobile apps.
- For reuse, pay attention to slide layouts and masters when exporting so the slide content fits nicely when re-imported.
Alternative Export Methods
In addition to the File > Export method, there are a couple other ways to export slides from PowerPoint:
Save As Picture
You can save an individual slide as an image file by right-clicking it in the thumbnail pane and choosing “Save as Picture”. This exports the slide as an image instantly without having to go through the Export window.
Share Button
In PowerPoint for Windows, Mac, iOS and Android, you’ll see a Share button on the toolbar when a slide is selected. Use this to quickly share the slide through email, messaging apps, cloud storage services and more. You can choose whether to share as a PowerPoint file or an image.
So the next time you want to reuse a slide, turn it into an image, or share it with someone else, use PowerPoint’s export tools to save that one slide! With just a few clicks, a single slide can be repurposed from a deck with hundreds of slides.
More PowerPoint Tips
Here are some additional PowerPoint tutorials: