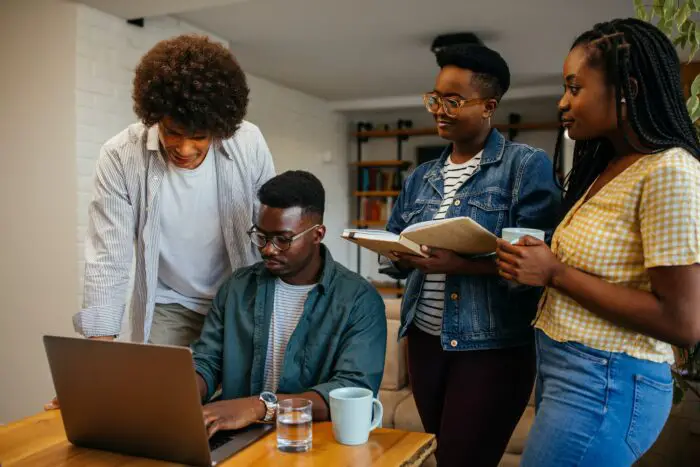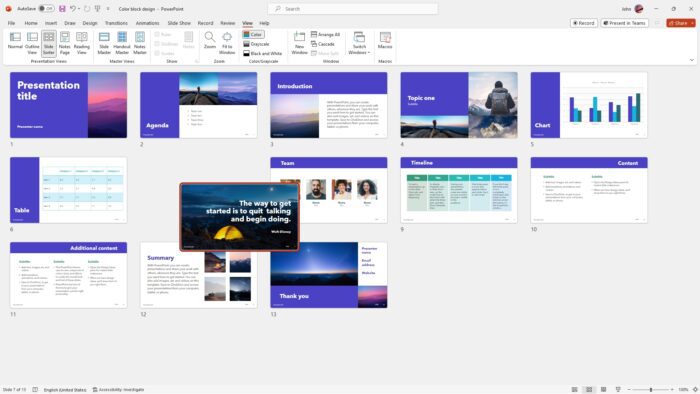Changing the order of slides in a PowerPoint 2013 presentation is easy to do using a few different methods. Here is a step-by-step guide to rearranging slides in your PowerPoint decks.
Use Slide Sorter View
The easiest way to reorder slides is to use the Slide Sorter view.
- Click the View tab and click the Slide Sorter button to switch to this view. Alternatively, you can press Alt + V + D on your keyboard.
- In Slide Sorter view, you will see thumbnail previews of all your slides.
- To move a slide, click its thumbnail and drag it to the new position you want.
- You can also select multiple slides by Ctrl + clicking them, and then drag the selection to move them together.
- When done reordering, click back to Normal view.
Drag and Drop Slides
You can also reorder slides by dragging and dropping in Normal view.
- In the left pane, click the slide thumbnail you want to move.
- While holding the mouse button, drag the slide up or down and release when you see the insertion line at the desired location.
- Repeat to reorder additional slides.
Cut, Copy and Paste Slides
Using cut, copy and paste is another approach to changing slide order in PowerPoint 2013.
- In Normal or Slide Sorter view, select the slides you want to move.
- Right-click the selection and choose Cut.
- Right-click the slide after where you want to insert the cut slides.
- Select Paste to insert the slides.
Keyboard Shortcuts
There are some handy keyboard shortcuts for reordering slides as well:
- Ctrl + Up Arrow – Move selected slide up
- Ctrl + Down Arrow – Move selected slide down
- Ctrl + Shift + Up Arrow – Move slide to beginning
- Ctrl + Shift + Down Arrow – Move slide to end
Organize with Sections
For presentations with many slides, you can organize them into sections.
- In Slide Sorter view, select the first slide for a new section.
- Right-click and choose Add Section.
- Type a name for the section and press Enter.
- Repeat to add additional sections.
- Reorder and manage sections by dragging their headers up or down.
Presentation Views
There are a few different views available when working with PowerPoint slides:
- Normal – Default view for creating slides.
- Slide Sorter – Displays slide thumbnails for easy reordering.
- Reading View – Enlarges content for easier reading.
- Slide Show – Previews how slides will display full screen.
Switch between views using the buttons in the status bar or View tab.
Tips for Managing Slides
Here are some additional tips for working with slides:
- Use keyboard shortcuts like Ctrl + M to insert new slides quickly
- Duplicate slides instead of starting from scratch
- Hide slides you don’t need instead of deleting them
- Apply slide masters to format multiple slides consistently
- Use sections to organize related slides into groups
- Add slide numbers from the Insert tab for easy reference
Reordering your PowerPoint slides is a breeze once you know all the options available for moving them around. Experiment with different methods to find which approach works best for your needs.