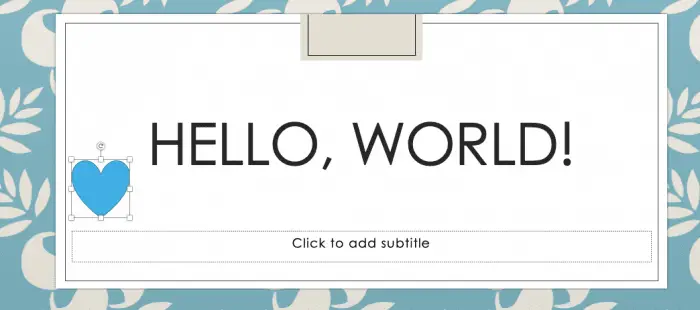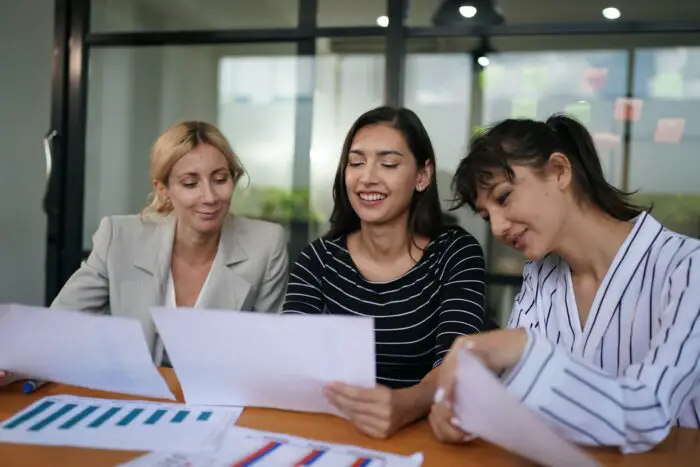Adding exponents, also known as superscripts, in PowerPoint can enhance the look of your presentations, especially when dealing with mathematical or scientific content. Here is a comprehensive guide on how to enter exponents in PowerPoint slides.
What is an Exponent?
An exponent is a number that indicates the power to which another number or variable, known as the base, is raised. For example, in the expression x^2, x is the base and 2 is the exponent. This means x is raised to the power of 2. Exponents are commonly used in mathematics and science.
In PowerPoint, exponents appear smaller and raised compared to the base number or variable. This format makes mathematical expressions easier to read.
Why Use Exponents in PowerPoint?
Using exponents properly formatted as superscripts makes your PowerPoint presentations look more professional, especially if you are creating scientific, engineering or mathematical presentations.
Here are some common reasons to use exponents in PowerPoint:
- Display mathematical formulas, equations or expressions
- Add footnote markers and copyright symbols
- Show monetary values or measurements in scientific notation
- Indicate ionic compounds (e.g. CO2)
Overall, exponents make your PowerPoint slides look clean and enhance clarity.
How to Insert Exponents in PowerPoint
There are several easy methods to insert exponents or superscripts in PowerPoint:
1. Use the Superscript Button
This is the quickest way to turn text into an exponent:
- Select the text you want as an exponent
- Click the Superscript button in the Font group on the Home tab
- The selected text now appears smaller and raised – your exponent is ready!
2. Use the Keyboard Shortcut
You can use a simple keyboard shortcut to turn text into an exponent:
- Select the text
- Press
Ctrl + Shift + +on your keyboard - The selected text converts into a superscript exponent
This keyboard shortcut works on both Windows and Mac PowerPoint.
3. Adjust Text Manually
For more control over the exponent:
- Right click the text and select Font
- In the Font dialog box, check the Superscript box
- You can also adjust the position and size of the exponent relative to the base
This method gives you more formatting options for the exponent.
4. Insert Superscript Symbols
To insert common superscript symbols:
- Place cursor where needed
- Go to Insert > Symbol
- Select a superscript symbol and insert
You can add superscript trademarks, copyright symbols and more this way.
5. Use the Equation Editor
PowerPoint’s built-in Equation Editor lets you create complex mathematical equations with exponents, subscripts and special characters.
While more complex, the equation editor gives you the most control over mathematical expressions.
Formatting Exponents in PowerPoint
- Make sure the exponent is large enough to read easily
- Position exponents properly above the base text
- Use a contrasting text color if needed
- Test how exponents appear when converting to PDF
Spending some time formatting exponents makes them easier for your audience to comprehend.
Common Problems with Exponents
Here are some common issues faced when adding exponents in PowerPoint and how to fix them:
Problem: Exponent overlaps with text or looks cluttered
Solution: Increase font size of exponent, adjust position using Font dialog box
Problem: Equation Editor text appears blurry when presenting
Solution: Set text rendering for best appearance in File > Options > Advanced
Problem: Superscripts don’t copy correctly into other Office apps
Solution: Use Paste Special > Unformatted text then redo superscript
Problem: Exponents overlap or have too much space between lines
Solution: Reduce paragraph line spacing, adjust exponent position
Spending some time troubleshooting exponents is important so your presentation looks professional.
Ideas and Examples Using Exponents
Here are some ideas for using exponents effectively in your PowerPoint presentations:
- Show mathematical formulas in scientific talks
- Use footnotes with custom exponent symbols
- Indicate monetary values in scientific notation
- Label axis units in charts and graphs
- Denote ionic compounds in chemical equations
- Add copyright, trademark and registered symbols
With the right technique, you can insert superscripts and exponents that enhance your PowerPoint slides. Use them to effectively display mathematical and scientific data.
Conclusion
Adding exponents in PowerPoint properly makes your presentations look clean, professional and easy to comprehend. Use the Superscript button or keyboard shortcuts to quickly format exponents. Adjust the Font settings for further customizations. For advanced mathematical expressions, use the Equation Editor. With these tips, you can insert exponents that effectively communicate mathematical and scientific concepts using PowerPoint.