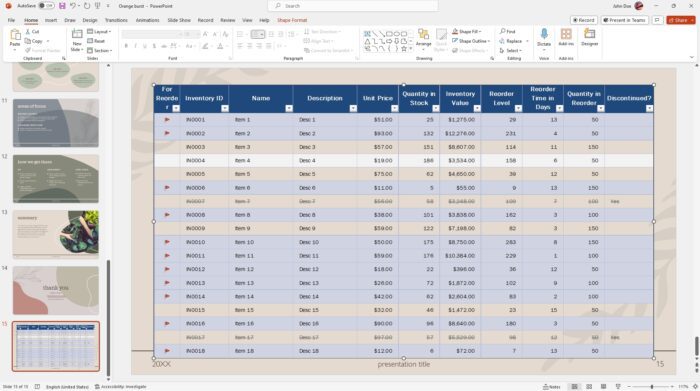PowerPoint presentations often require editing as you refine your content. Learning how to efficiently add, delete, and rearrange slides can save you time and effort. This step-by-step guide will teach you the basics.
Adding Slides
Adding new slides to your PowerPoint presentation is simple. Here are the steps:
- Open your PowerPoint presentation and navigate to the slide you want the new slide to follow. This will be where the new slide is inserted.
- Click the “Home” tab.
- In the “Slides” group, click the “New Slide” button.
- In the dialog box that appears, select the desired slide layout for your new slide.
- Click “Add Slide” to insert the new slide.
You can repeat steps 3-5 to continue adding new slides as needed in your presentation. The new slides will be added sequentially after the selected slide.
Deleting Slides
To delete slides in PowerPoint:
- In the left pane, click the slide thumbnail you want to delete to select it.
- Right click the selected slide and choose “Delete Slide”.
To select and delete multiple slides:
- Press and hold Ctrl on your keyboard.
- Click each slide thumbnail you want to delete to select them.
- Right click one of the selected slides and choose “Delete Slide”.
All selected slides will be deleted at once.
Rearranging Slides
You can easily rearrange the order of slides in your PowerPoint presentation. Here’s how:
- In the left pane, click the slide you want to move to select it.
- Drag and drop the slide thumbnail to the desired new location in the sequence.
To move multiple slides:
- Press and hold Ctrl on your keyboard.
- Click each slide thumbnail you want to move to select them.
- Drag and drop the selected slides to their new position.
The order of your slides will be updated instantly once you’ve dragged them into place.
Conclusion
Learning to efficiently add, delete, and rearrange PowerPoint slides gives you more flexibility and control when building your presentation. Following these simple steps will allow you to insert new ideas, remove unnecessary content, and refine the slide sequence as needed. With a bit of practice, you’ll be able to customize your PowerPoint presentation to perfection.