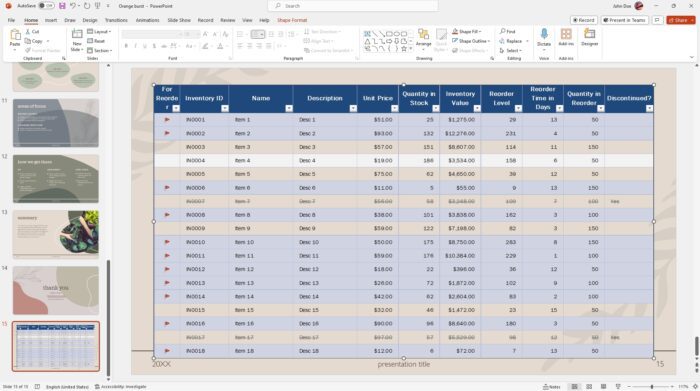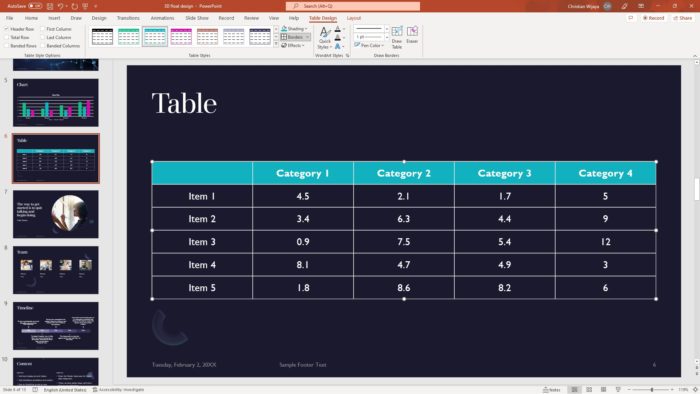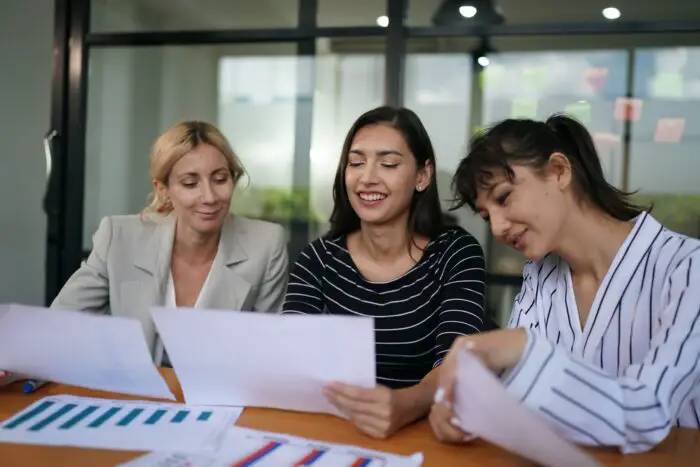Excel and PowerPoint are two of the most commonly used software applications in the business world. Excel is used for data analysis and management, while PowerPoint is used for presentations. Often, data from Excel needs to be presented in a PowerPoint presentation. But copying an Excel table to PowerPoint can be a daunting task, especially if you are not familiar with the process.
In this blog post, we will discuss how to copy an Excel table to PowerPoint in different ways, including how to link the data between the two applications. We will also provide tips and tricks to ensure that the formatting of the table is preserved during the copying process.
Let’s dive right in!
Table of Contents
How to copy an Excel table to PowerPoint
Copying an Excel table to PowerPoint is a simple process that can be done in a few steps. It’s literally just copy and paste. Here are the steps to follow:
1. Open the Excel workbook with the table you want to copy.
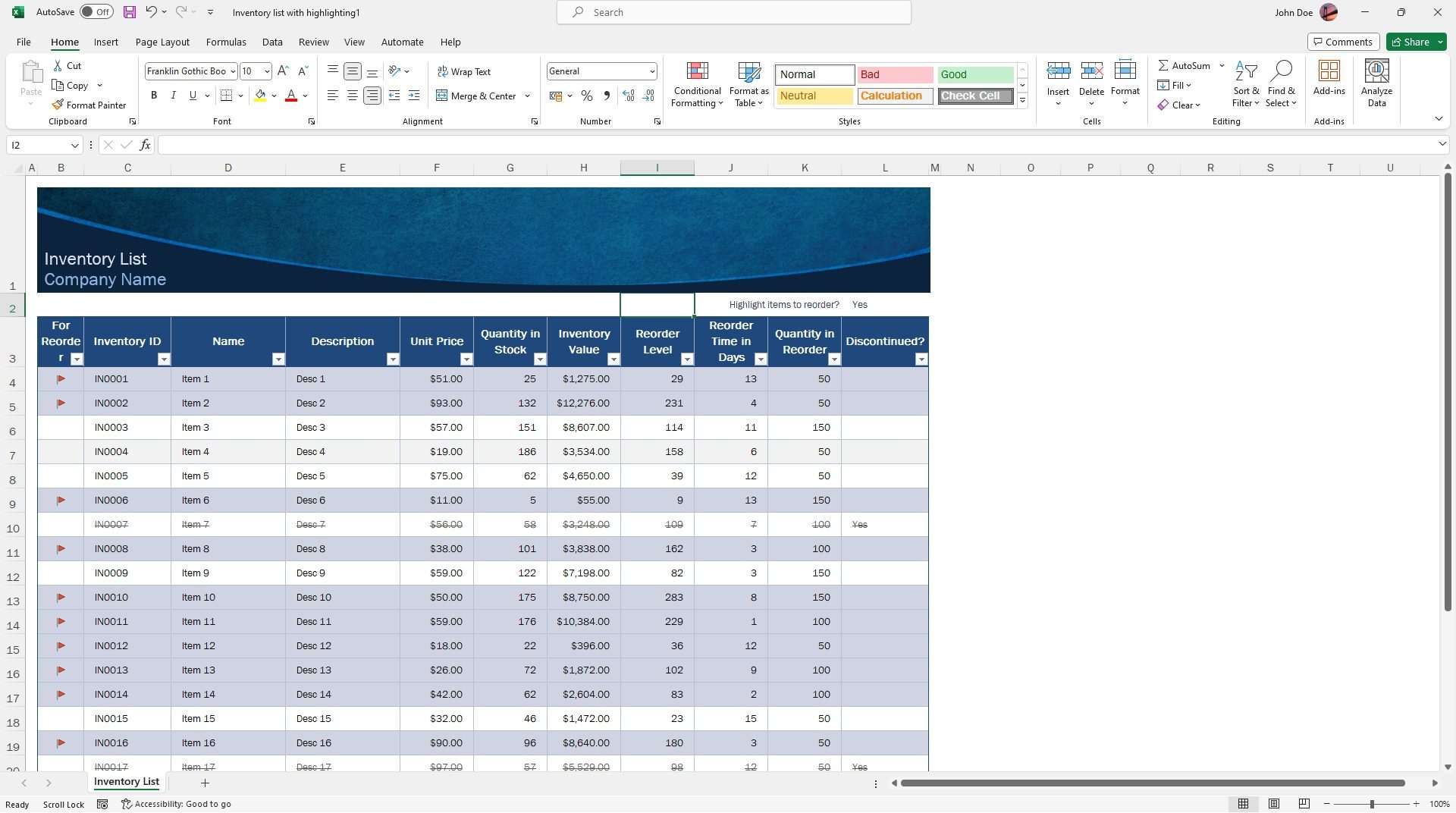
2. Select the table you want to copy by clicking and dragging over the cells.
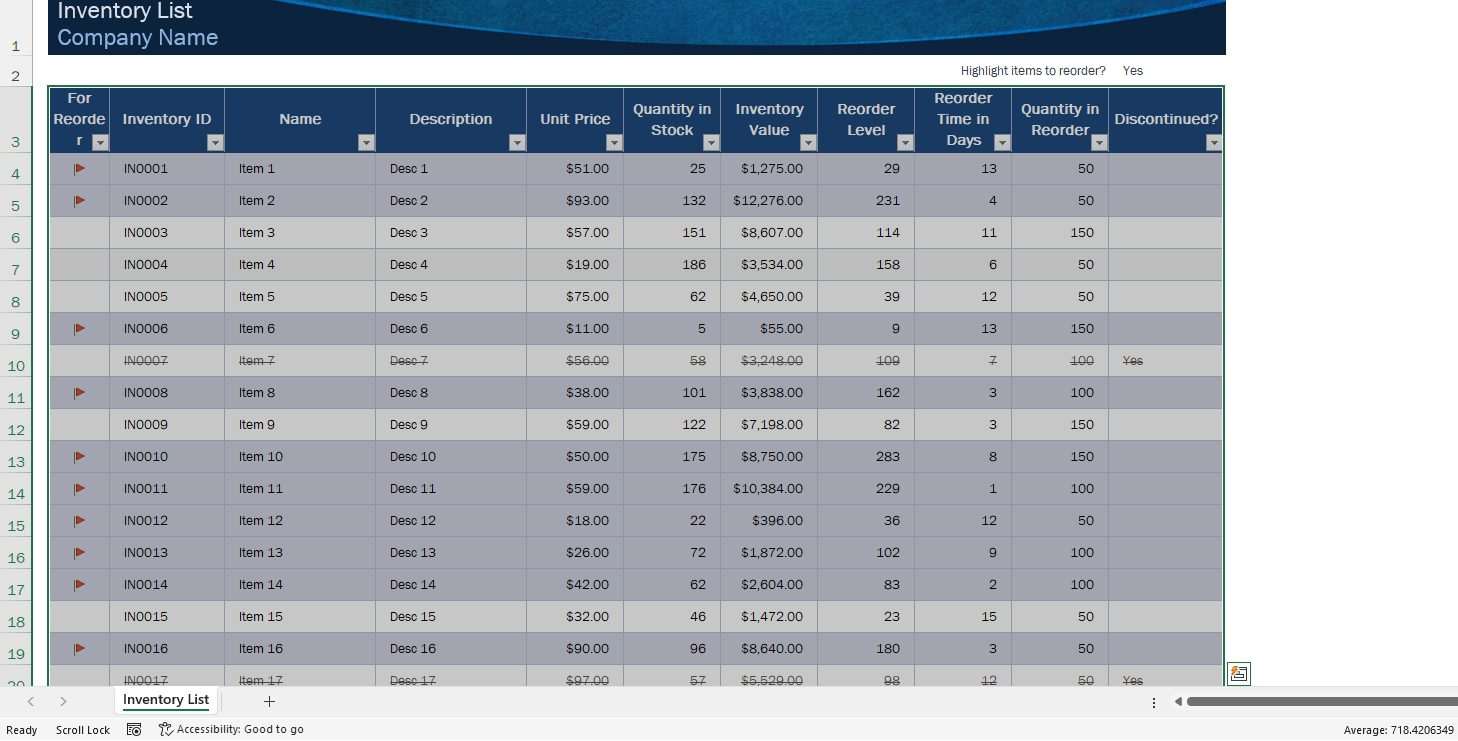
3. Right-click on the table and select Copy.
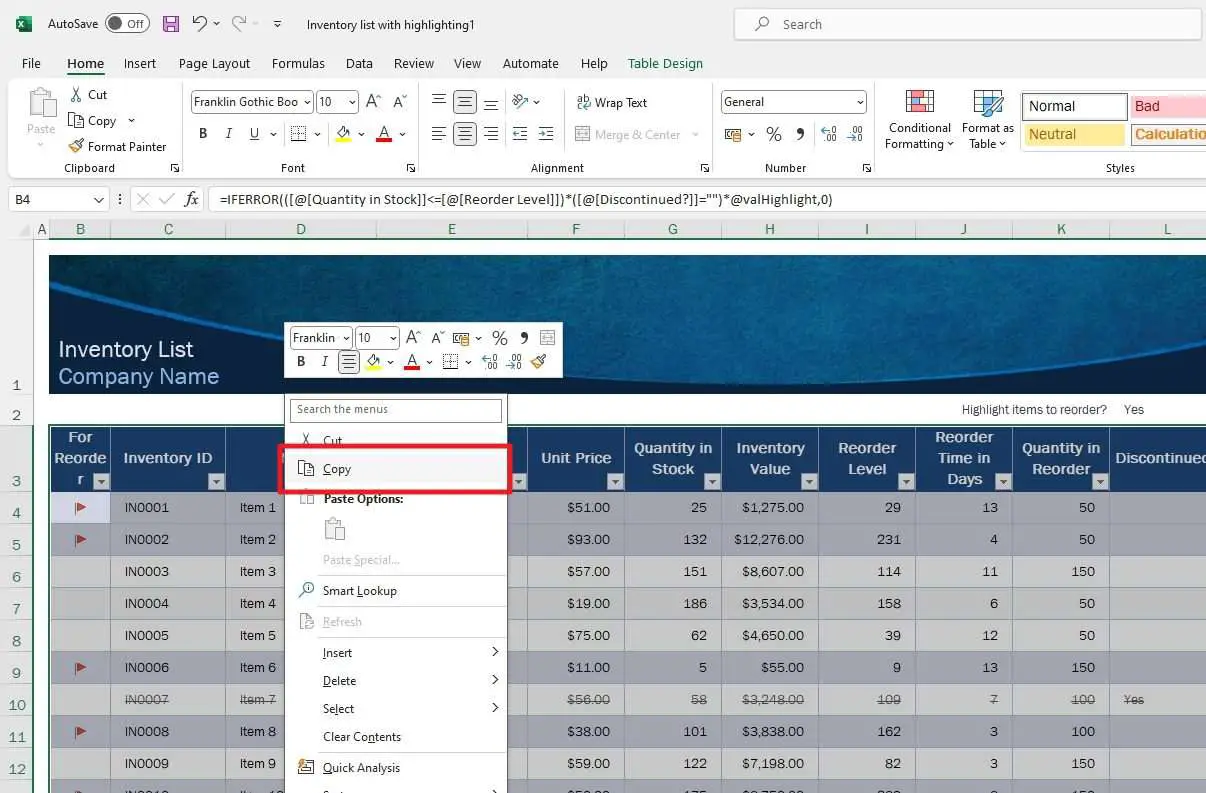
4. Open the PowerPoint document where you want to paste the table.

5. Go to the Home menu and then click Paste.
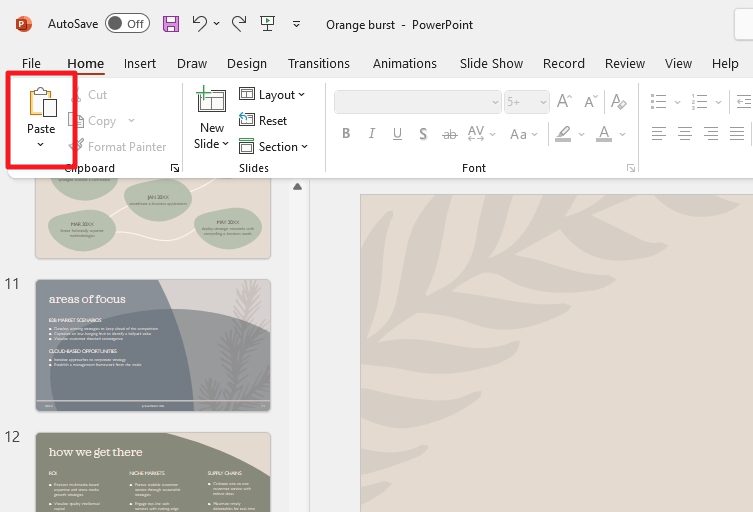
6. The table has been copied to PowerPoint.
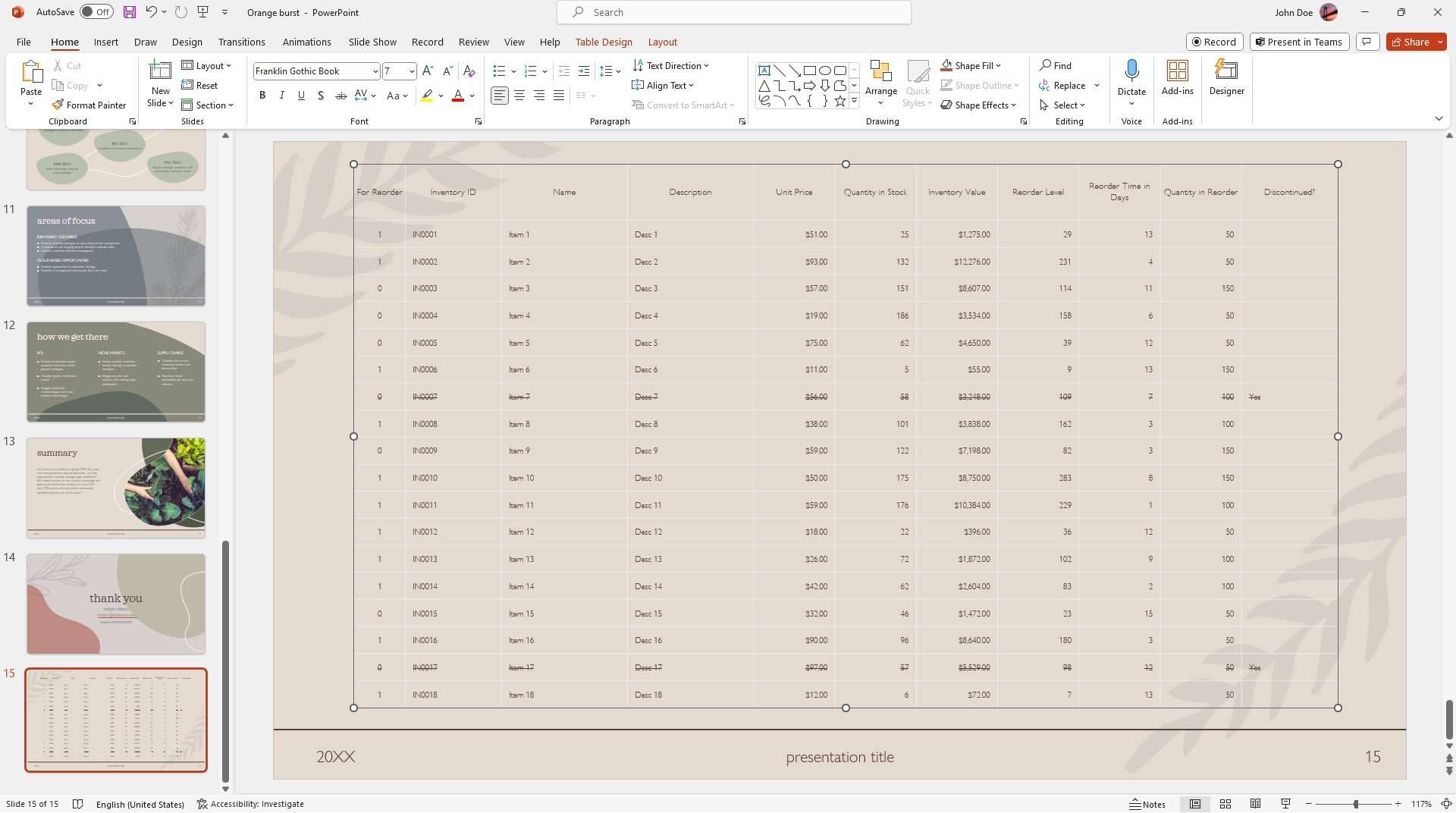
This is a rather simple version of copying and pasting a table from Excel to PowerPoint. There are a few more paste “options” to try, depending on your style and objectives. I’ll cover more in the next sections.
How to paste Excel data into PowerPoint without losing formatting
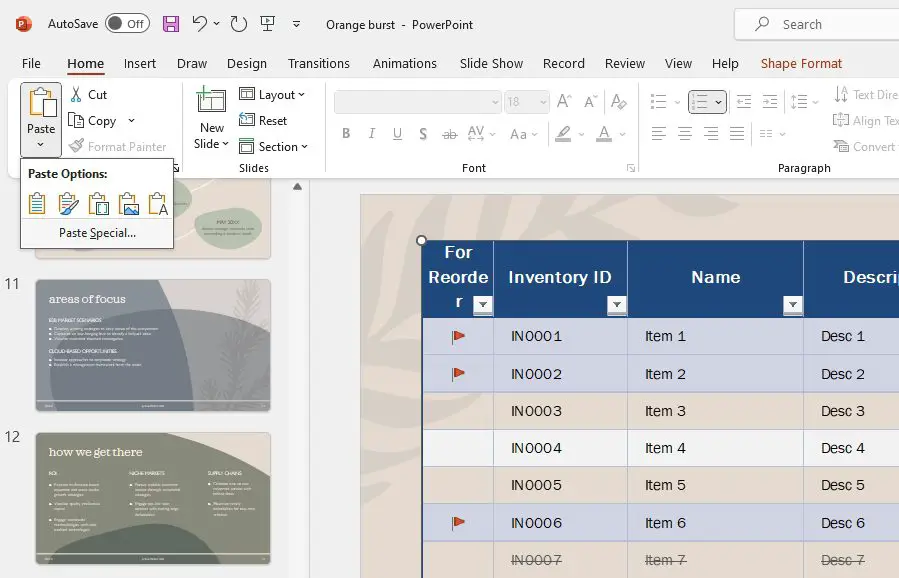
When you copy and paste Excel data into PowerPoint, you may lose some of the formatting or style. To avoid losing formatting, you can use the “Paste Special” feature in PowerPoint. Here are the steps to follow:
- Copy the data you want to paste from Excel.
- In PowerPoint, click on the slide where you want to paste the data.
- Click on the Home tab in the PowerPoint ribbon.
- Click on the arrow below the Paste button and select Paste Special.
- In the Paste Special dialog box, select Microsoft Excel Worksheet Object and click OK.
How to convert an Excel table to a picture in PowerPoint
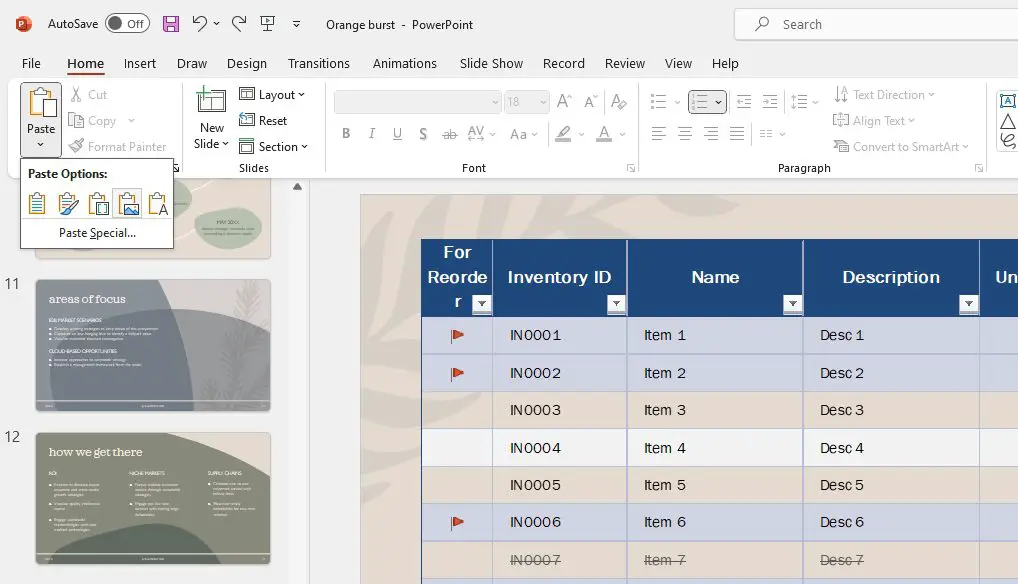
If you want to create a picture from an Excel table in PowerPoint, you can use the “Copy as Picture” feature in Excel. This method ensures the table is easy to rotate and move around. Here are the steps to follow:
- Open the Excel workbook with the table you want to copy.
- Select the table by clicking and dragging over the cells you want to copy.
- Click on the Home tab in the Excel ribbon.
- Click on the arrow below the Copy button and select Copy as Picture.
- In the Copy Picture dialog box, choose the As shown when printed option and click OK.
- Open the PowerPoint presentation where you want to insert the picture.
- Click on the slide where you want to insert the picture.
- Right-click on the slide and choose Paste or use the keyboard shortcut Ctrl+V.
How to paste an Excel table into PowerPoint neatly
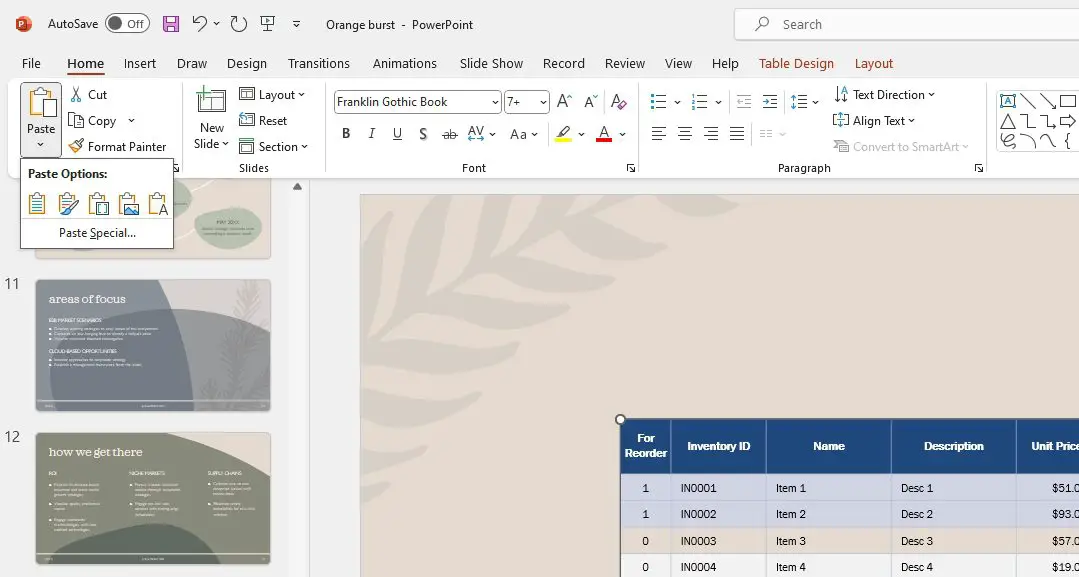
When you paste an Excel table into PowerPoint, it may not be neatly formatted. To paste an Excel table into PowerPoint neatly, you can use the “Keep Source Formatting” option in PowerPoint. Here are the steps to do that:
- Copy the Excel table you want to paste into PowerPoint.
- In PowerPoint, click on the slide where you want to paste the table.
- Click on the Home tab in the PowerPoint ribbon.
- Click on the arrow below the Paste button and select Keep Source Formatting.
This method will paste the Excel table into PowerPoint with the same formatting as the original table.
How to increase the resolution of an Excel table when copying it to PowerPoint
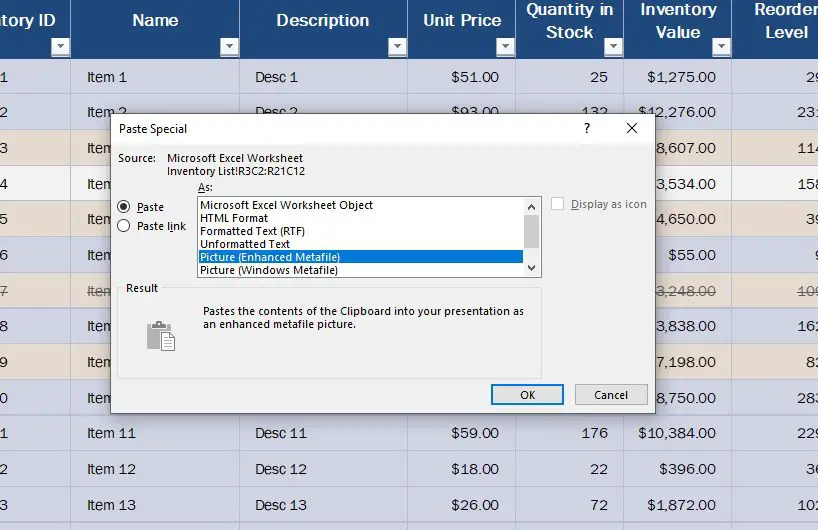
When you copy an Excel table to PowerPoint, the resolution of the table may be lower. This would be a problem when presenting it to a big screen. To increase the resolution of the table, you can use the “Paste Special” feature in PowerPoint. Here are the steps:
- Copy the Excel table you want to paste into PowerPoint.
- In PowerPoint, click on the slide where you want to paste the table.
- Click on the Home tab in the PowerPoint ribbon.
- Click on the arrow below the Paste button and select Paste Special.
- In the Paste Special dialog box, select Picture (Enhanced Metafile) and click OK.
And there you have it! There are several methods to copy and paste an Excel table into PowerPoint. I hope this article helps you.