Inserting Excel data into PowerPoint as a picture can be very useful for creating polished presentations. With just a few clicks, you can bring Excel charts, tables, and other data into PowerPoint slides. The benefit of inserting as a picture is that the Excel data will retain its formatting and appearance when inserted into PowerPoint.
In this article, I’ll walk you through the step-by-step process to insert Excel data as a picture in PowerPoint 2010. Whether you’re a beginner or advanced PowerPoint user, you’ll learn some quick tips to enhance your presentations. Let’s get started!
Copy the Excel Data
The first step is to copy the Excel data that you want to insert. Here’s how:
- Open the Excel workbook and worksheet that contains the data.
- Select the cells, chart, table, or other data you want to copy. You can hold down CTRL or SHIFT and click to make multiple selections.
- To select an entire chart, simply click once on the chart.
- With your data selected, press CTRL+C on your keyboard to copy it. Or click the Copy button on the Excel toolbar.
- Your selected Excel data is now copied to your clipboard and ready to paste into PowerPoint.
Paste as Picture in PowerPoint
Now let’s switch over to PowerPoint to paste the copied Excel data:
1. Select Destination Slide
- Open the PowerPoint presentation and navigate to the slide where you want to insert the Excel data.
2. Paste Special
- Right-click on the slide and select Paste Special.
- In the Paste Special dialog box:
- Choose Picture (Enhanced Metafile) under As.
- Select the Paste option.
- Click OK.
The Excel data now appears inserted as a picture that retains its original formatting and appearance!
Editing the Inserted Picture
Once inserted, you can edit the picture just like any other picture in PowerPoint:
- Resize – Click and drag the picture corners to make it larger, smaller, taller, or wider.
- Re-position – Click and drag the picture to move it to another area on the slide.
- Format – On the Picture Tools Format tab, you can change the border, effects, brightness/contrast etc.
- Crop – On the Picture Tools Format tab, go to Crop to remove outer edges of the picture.
So if the inserted Excel data needs to be tweaked for your presentation, you have the same editing capabilities as regular PowerPoint pictures.
When to Use This Technique
Inserting Excel charts, tables, and other data as a picture is useful when:
- You want to retain the formatting and appearance of the Excel data
- Your PowerPoint presentation will not be edited frequently
- The original Excel data does not need to stay updated
- You plan to copy/paste the slides containing the Excel pictures to other presentations
If you need the PowerPoint slide to stay dynamically linked and updated with changes to the original Excel data, then linking or embedding would be better options.
But for simply bringing over a snapshot of Excel data into PowerPoint slides, inserting as a picture is the way to go!
Quick Recap
Here’s a quick recap of the key steps:
- Copy the desired Excel data (cell selection, chart, table, etc.)
- In PowerPoint, right-click on the destination slide and paste as picture
- The Excel data appears inserted as a picture that retains its formatting
- Edit and format the picture as needed to polish your presentation
And that’s it! By following this simple process, you can instantly boost your PowerPoint slides with Excel data. Whether it’s charts, tables, graphs or other data, this technique makes your presentations pop!
Let me know if you have any other questions. I’m always happy to help fellow PowerPoint users master these handy tips and tricks!


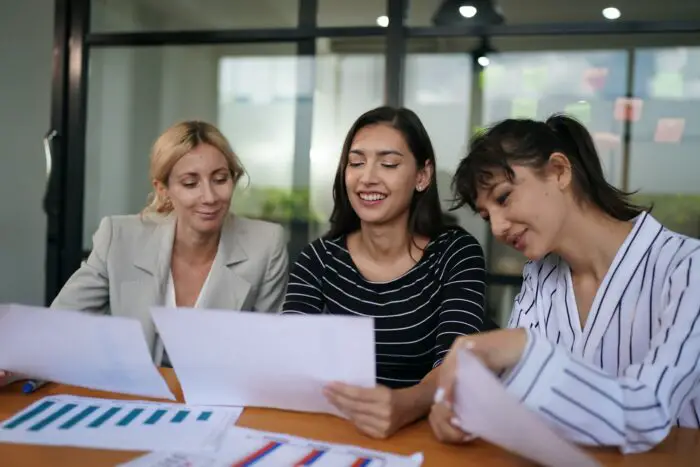
![PowerPoint Fonts Not Displaying Correctly [Fix] 5 PowerPoint Fonts Not Displaying Correctly [Fix]](https://vegaslide.com/wp-content/uploads/2024/01/42533-700x467.jpg)
