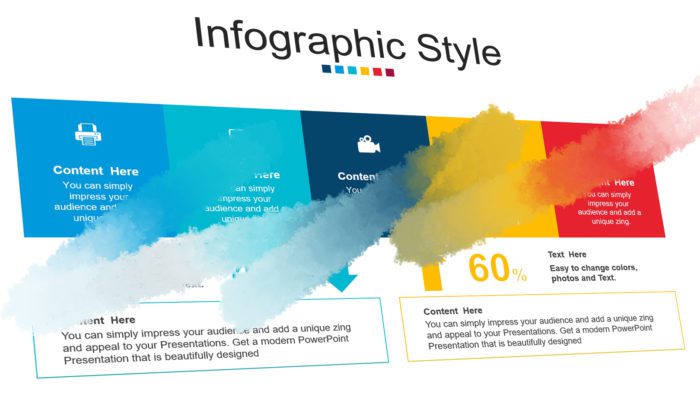Fonts play a crucial role in PowerPoint presentations. They allow you to convey your message clearly and make an impact on your audience. However, you may sometimes face issues with fonts not displaying properly in your presentations. Read on as we provide step-by-step solutions to fix PowerPoint fonts not displaying correctly.
Why Do Font Issues Occur in PowerPoint?
There are a few key reasons why you may face font issues in PowerPoint:
- Missing fonts – If a font used in the presentation is not installed on the device you are viewing it on, PowerPoint will automatically substitute it with a similar looking font. This leads to the fonts looking different.
- Incompatible fonts – Certain fonts may not be fully compatible with PowerPoint, leading to display issues. Fonts with complex designs are more prone to compatibility problems.
- Corrupted font files – Damaged or corrupted font files can prevent PowerPoint from rendering the fonts correctly. This typically occurs if the font files have been tampered with.
- Outdated software – Using outdated versions of PowerPoint or Windows can also sometimes lead to font rendering issues due to compatibility problems.
Step-by-Step Guide to Fix Font Issues
Follow these simple troubleshooting steps to resolve any font-related problems in PowerPoint presentations:
1. Check Font Availability
First, verify if the original font used in the presentation is installed on your computer. If not, install it from a trusted source. This should automatically resolve font issues in most cases.
2. Embed Fonts in the Presentation
If font availability is not the problem, embed the fonts in the presentation itself:
- In PowerPoint, go to
File > Options > Save - Check the box for
Embed fonts in the fileunder options - Click OK and save the presentation
This bundles the fonts with the presentation file. The fonts will now display correctly when viewed on any device, even if they are not installed on that device.
3. Reinstall/Repair Faulty Fonts
Corrupted font files can prevent proper font rendering. Reinstall or repair damaged fonts:
- Open Control Panel > Fonts
- Right click corrupt fonts > Select repair option
- Alternatively, delete and reinstall the font files
This will refresh the font cache and fix associated display issues.
4. Update PowerPoint and Windows
Outdated software can also lead to font incompatibility issues. Ensure you are running the latest versions of:
- PowerPoint
- Windows OS
Install any available updates and check if it resolves font rendering problems.
5. Convert Text to Shapes/Images
As a last resort, you can convert the problematic text to vector shapes or images. This provides more control over how the text appears irrespective of the fonts.
- Select text boxes
- Go to
Formattab - Click on
Text Box Toolsand chooseConvert to Shapeoption
The text will now become an integral image that will display correctly. However, it will no longer remain editable as text.
Key Takeaways
Follow these troubleshooting guidelines if you ever face fonts not displaying properly issues in PowerPoint:
- Check font availability on your system
- Embed fonts while saving presentations
- Reinstall corrupt font files
- Update PowerPoint and Windows
- Convert text to shapes as a workaround
Using these solutions, you can easily fix font issues in PowerPoint and ensure your presentations always look as intended!
![PowerPoint Fonts Not Displaying Correctly [Fix] 2](https://vegaslide.com/wp-content/uploads/2024/01/42533-700x467.jpg)