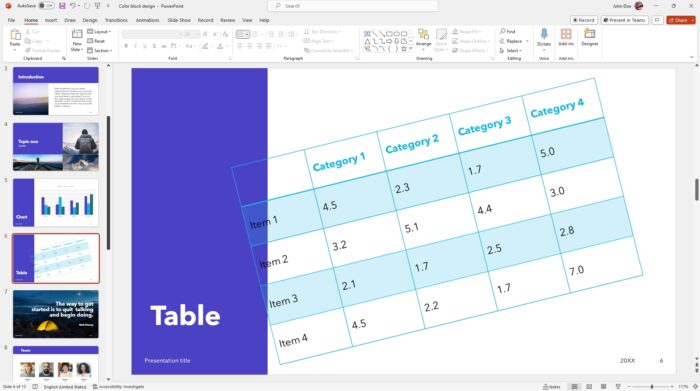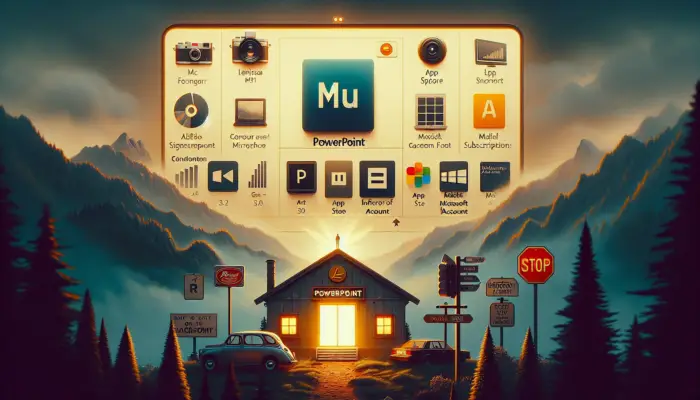PowerPoint is a powerful tool for creating presentations, and tables are an essential part of many presentations. However, sometimes, you may need to rotate a table in PowerPoint to fit it better into your presentation. But is it possible to rotate a table in PowerPoint? In this article, I will provide you with step-by-step instructions on how to rotate tables in PowerPoint.
Table of Contents
Can you rotate tables in PowerPoint?
Unfortunately, PowerPoint does not allow you to rotate tables directly. However, there are workarounds that you can use to rotate tables in PowerPoint. One workaround is to copy the table as an image and then insert that as a picture. That way, it can be rotated and positioned freely. Another workaround is to rotate the contents of the table cells by 90 degrees.
In the following sections, we will provide step-by-step instructions for both workarounds.
How to rotate tables using Picture mode
1. Open the PowerPoint document. For example, I have this table that I want to rotate slightly.
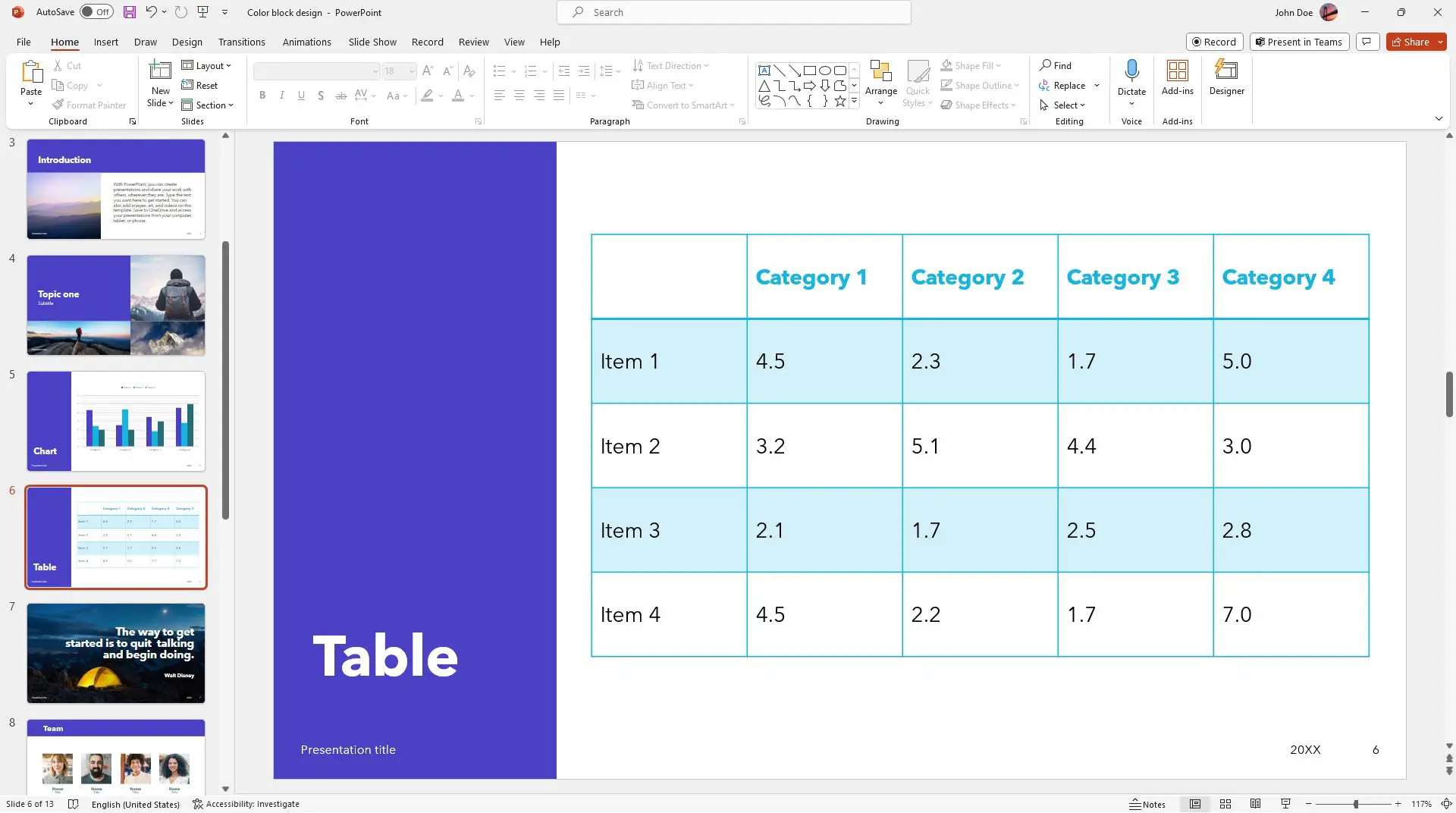
2. Click the edge of the table until it’s selected.
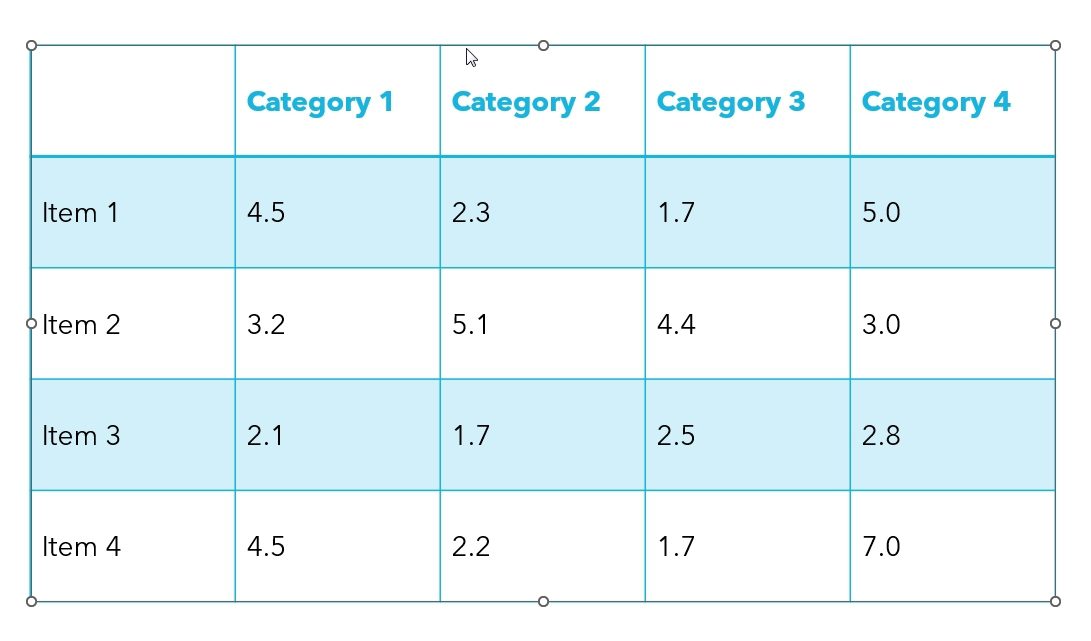
3. Right-click on it and then click Cut. You may also click Copy if you want to preserve the original text-based table.
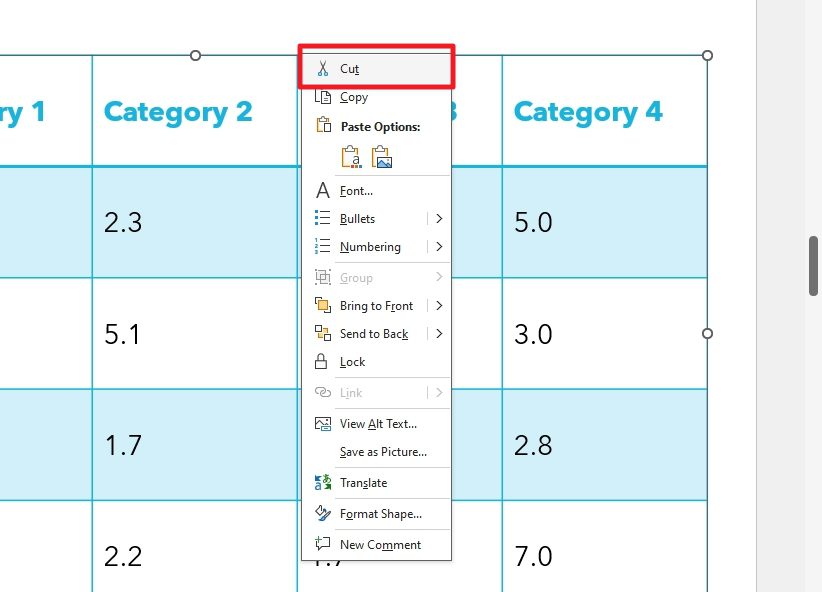
4. Go to the Home menu, click Paste, and then select Picture (U).
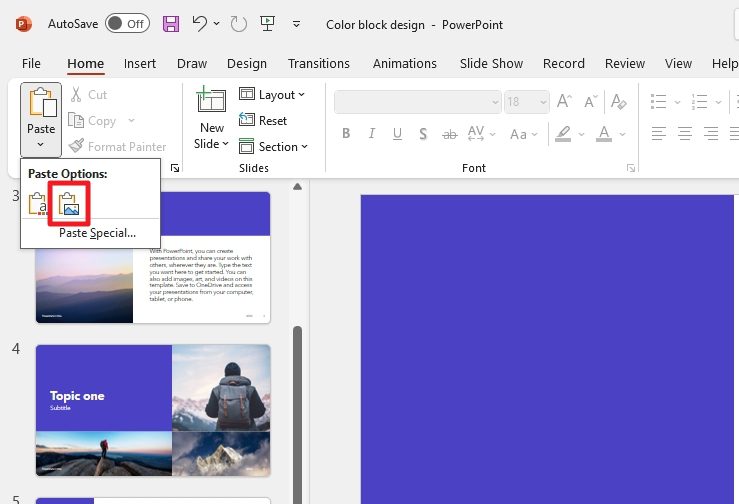
5. The table as an image has been inserted.
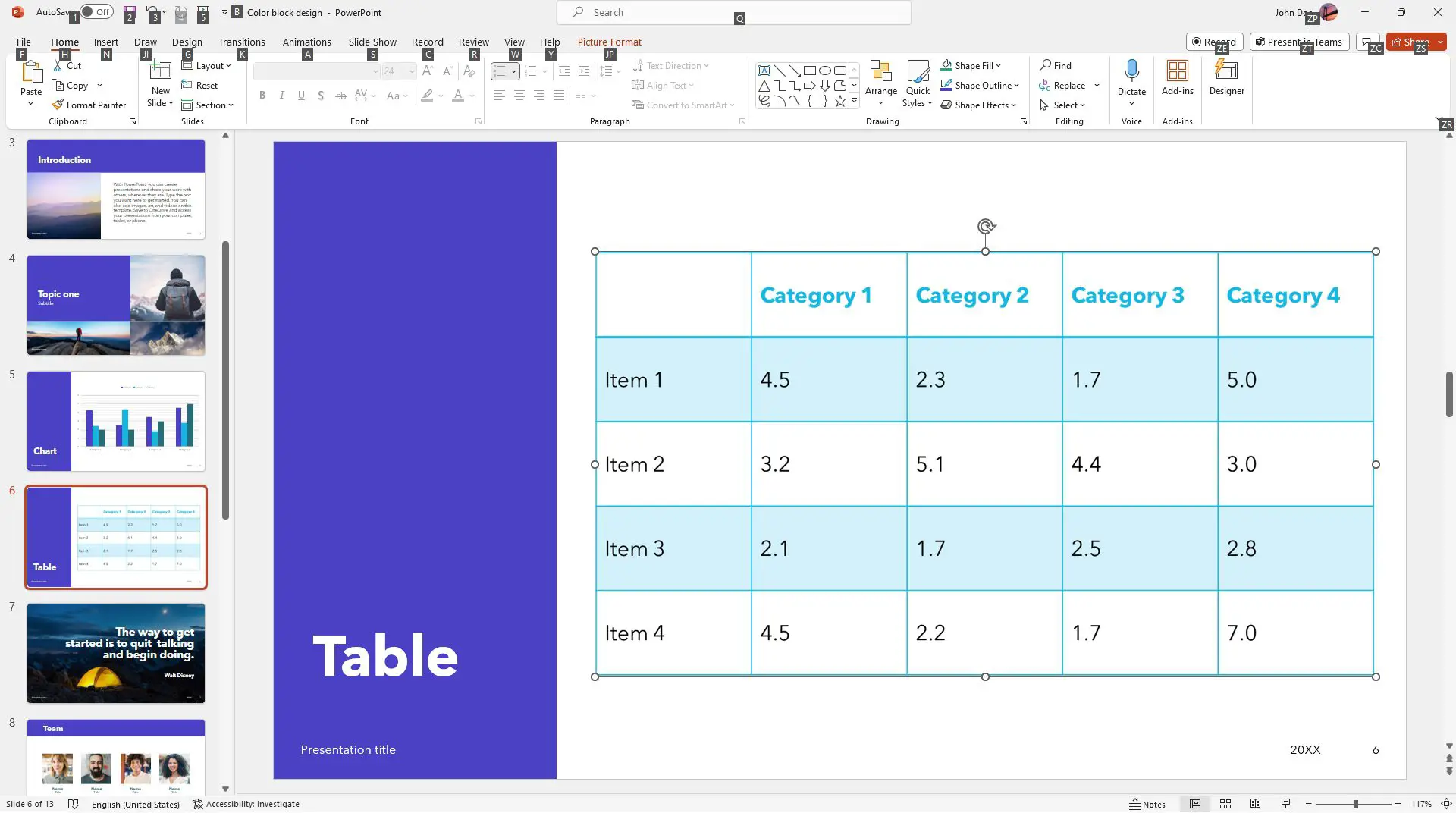
6. Use the rotation tool to tilt the table to any orientation you like.
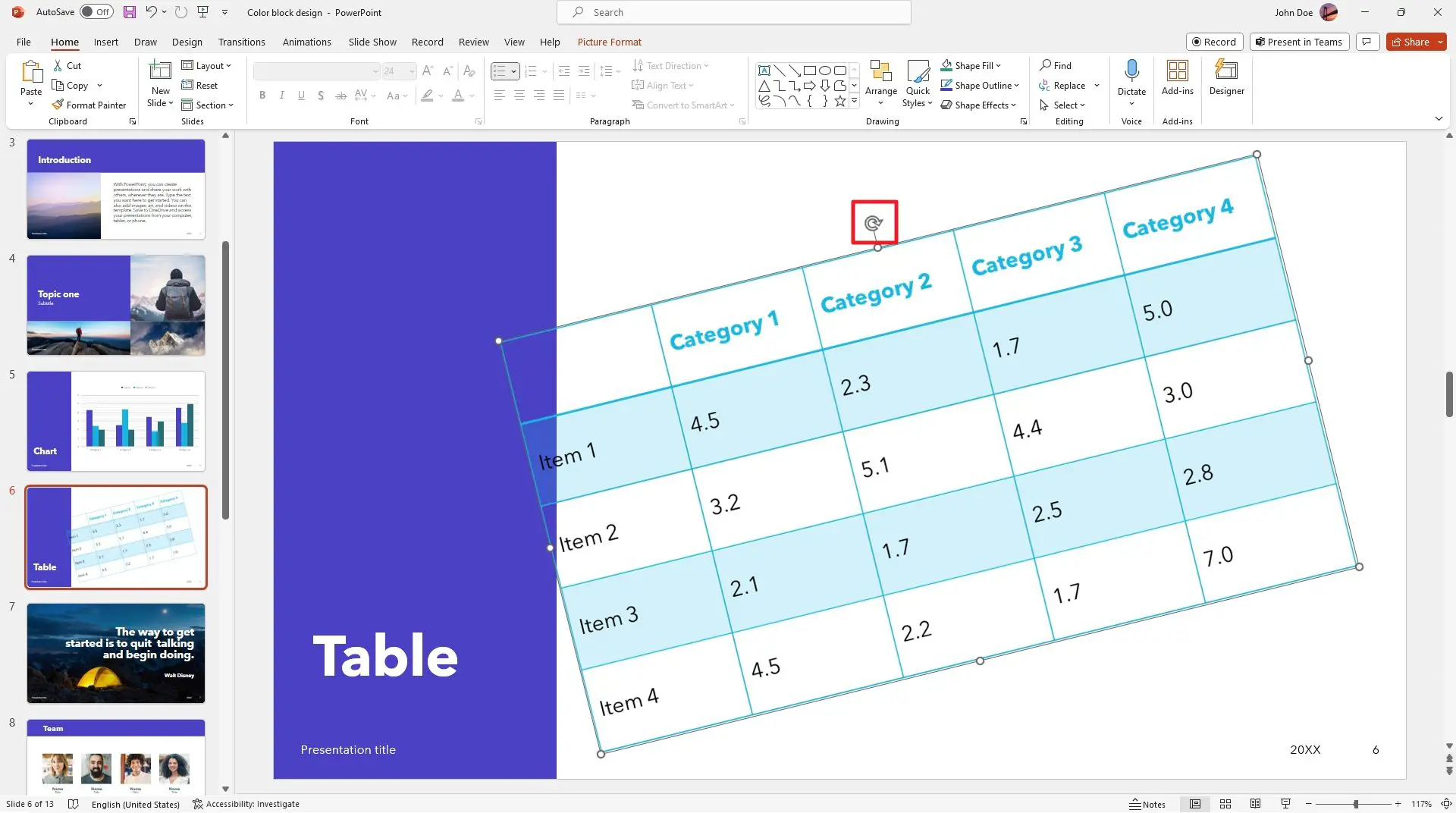
The downside of this method is that the table cannot be modified anymore as it has been transformed into a picture. But it’s arguably the prettiest way to do the job.
How to rotate the table cells by 90 degrees
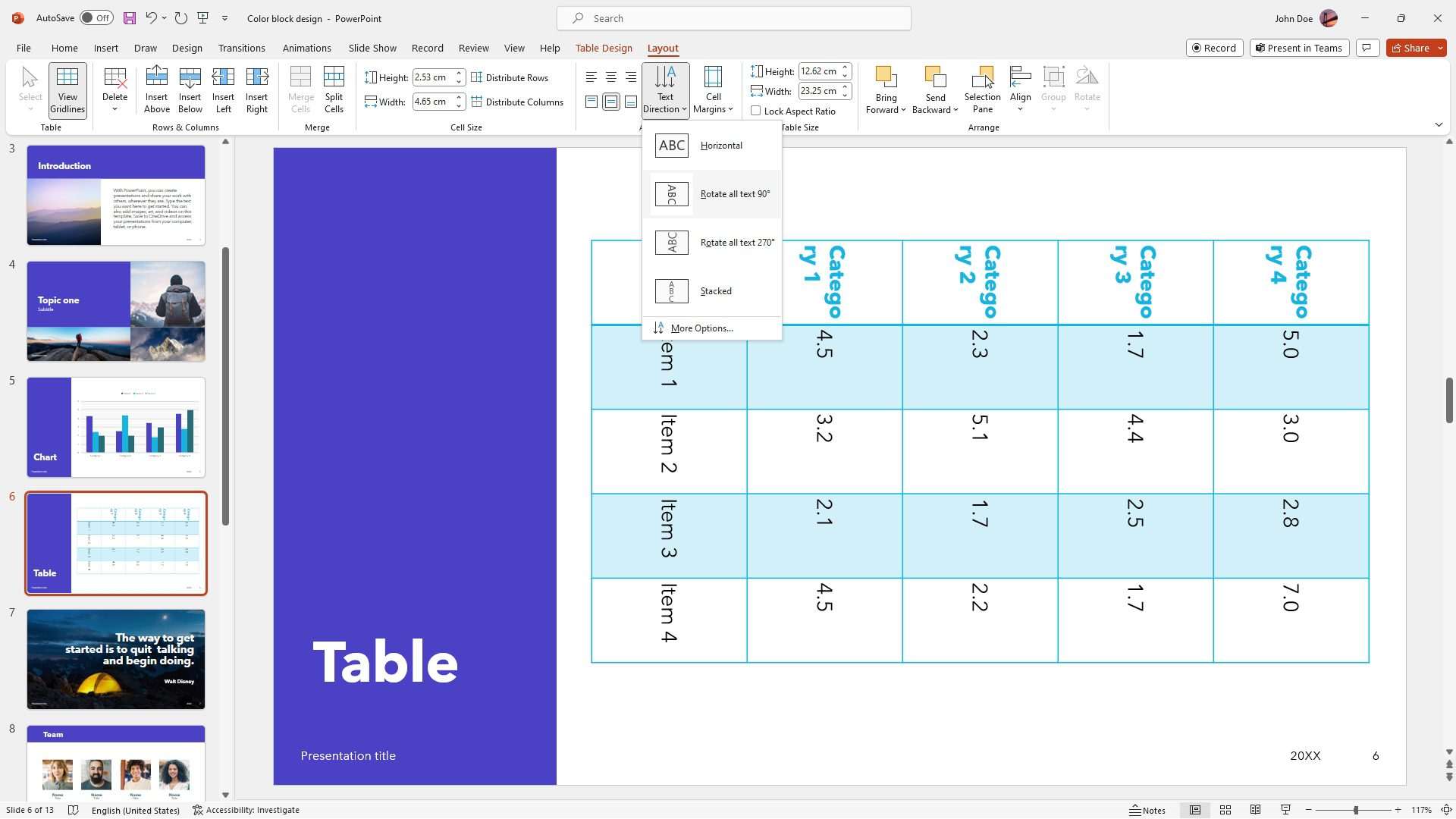
Another alternative way to rotate a table is by rotating the cells. You will be able to edit the table at any time. Here’s how to do it:
- Click on the table to select it.
- Click on the “Layout” tab in the “Table Tools” section of the ribbon.
- Click on the “Text Direction” button in the “Alignment” group.
- Select the direction you want to use for the text in the table cells.
Conclusion
While PowerPoint does not allow you to rotate tables directly, there are workarounds that you can use to rotate tables in PowerPoint. One workaround is to create a table normally, copy the table, paste it as a picture in PowerPoint, and then rotate the picture. Another workaround is to rotate the contents of the table cells by 90 degrees. I hope these methods help you!