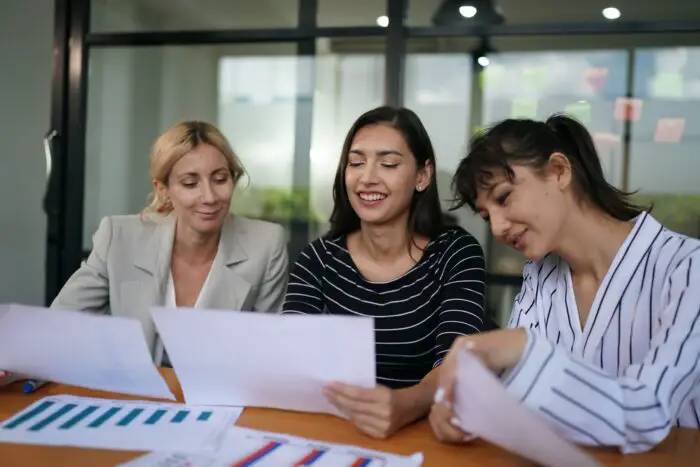Converting PowerPoint (PPT/PPTX) files to portable document format (PDF) is a common task for many professionals. PDF files are great for sharing presentations as they preserve the original formatting and allow users on any device to view the slides, even if they don’t have PowerPoint installed.
In this blog post, we will walk through the step-by-step process to save Microsoft PowerPoint presentations as PDF files on both Windows and Mac operating systems.
Benefits of Saving PowerPoint as PDF
Here are some of the major benefits of converting PowerPoint presentations to PDF format:
- Preserves Original Formatting: PDF conversion freezes the PowerPoint’s text formatting, fonts, images, animations, slide transitions, and other elements.
- Compact File Size: PDF files are typically smaller in size than PPT/PPTX files, making them easier to share via email and cloud drives.
- Viewable on Any Device: PDF files can be viewed on virtually any smartphone, tablet, laptop, or computer without needing PowerPoint or Office suite installed.
- Print Ready: The PDF format allows users to print slides accurately as they appear on screen.
- Security: Password protection and digital signatures can be added to restrict access and verify document authenticity.
Method 1 – Save As PDF (Windows/Mac)
The easiest way to save a PowerPoint deck as a PDF is to use the integrated “Save As” option:
Step 1: Open PowerPoint Presentation
Launch PowerPoint and open the presentation file (PPT/PPTX) you want to convert to PDF format.
Step 2: Click File > Save As
Go to the top File menu option and select “Save As”.
Step 3: Choose PDF Format
In the Save As dialog box, click the dropdown arrow next to “Save as type” field. Select “PDF” from the dropdown menu.
Save as PDF
Step 4: Choose Location and Filename
Choose the folder location you want to save the PDF file in. Optionally, change the filename if needed.
Step 5: Click Save
Finally, click the “Save” button to convert and export the PowerPoint presentation as a PDF file.
That’s it! The PPT/PPTX deck will be converted and saved as a PDF file which you can distribute or print.
Method 2 – Export as PDF (Windows/Mac)
Alternatively, you can also use the Export feature to convert a PowerPoint presentation into a PDF file:
Step 1: Open PowerPoint Presentation
Launch PowerPoint application and open the PPT/PPTX file.
Step 2: Go to File > Export
In PowerPoint’s top navigation, click File > Export from the menu bar.
Step 3: Choose Create PDF/XPS Document
In Windows, select “Create PDF/XPS Document” option.
On Mac, choose “Export to PDF” from the sidebar menu.
Step 4: Define Conversion Settings
Customize PDF output settings if needed – page range, image quality and others.
Step 5: Save PDF File
Choose the folder location and filename to save the exported PDF file.
The PowerPoint presentation will be converted and exported in the PDF format.
Customize PDF Export Settings (Optional)
When exporting presentations from PowerPoint to PDF, you can customize conversion settings:
- Page Range – Print all slides or specify start/end slides
- Image Quality – Change image resolution (standard, high, low)
- Notes Pages – Include speaker notes in the PDF
- Comments – Embed or print comments
- Document Properties – Add title, author name, keywords
Using these options, you can tweak the PDF export process to best match your sharing needs.
Share Saved PDF Presentations
Once converted and saved as PDF files, PowerPoint presentations become easy to share with others via:
- Email attachments
- Cloud storage services like Google Drive and Dropbox
- Social media platforms
- Content management systems and internal portals
- USB drives and offline transfers
With the ubiquitous PDF file format, your presentations can be viewed by anyone, anywhere!
Conclusion
Saving PowerPoint (PPT/PPTX) files as PDF documents is a straightforward process on both Windows and Mac operating systems.
Using the inbuilt “Save As PDF” or “Export to PDF” options, you can quickly convert decks while retaining the original formatting and layout. PDF files can then be easily shared, printed or viewed on any device.
We hope this step-by-step guide was helpful for you to save Microsoft PowerPoint presentations as portable and sharable PDF files! Let us know if you have any other questions.