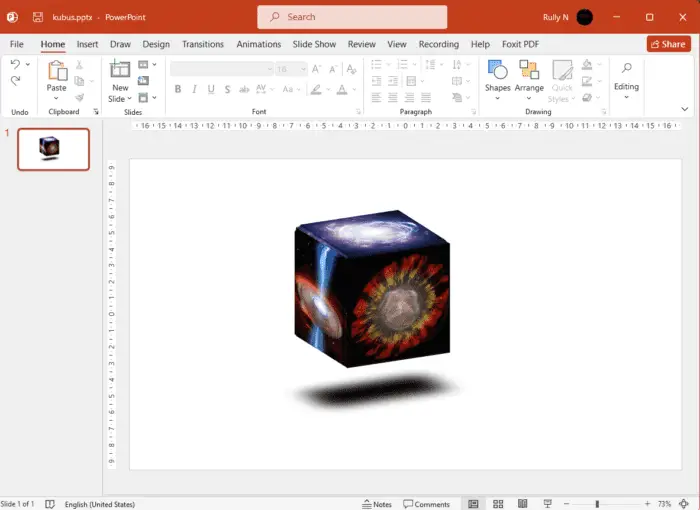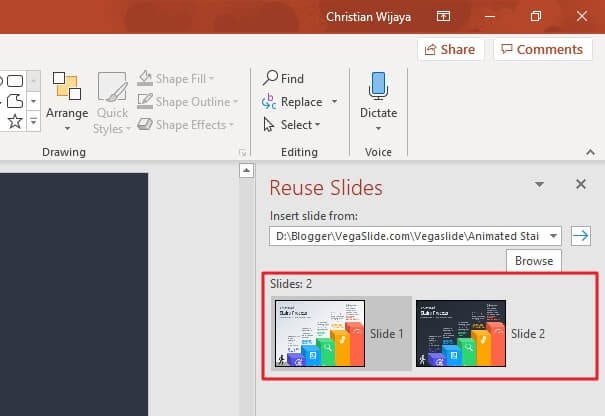PowerPoint presentations are an integral part of business communications and meetings. Creating an effective presentation takes time and effort, so it’s important to save your work along the way. Saving frequently prevents losing progress if your computer crashes or the power goes out.
Additionally, saving a PowerPoint file allows you to access, edit, and present your slides at a later date from any device. Whether you need to tweak the content or design, add new information, convert to another format, or present remotely, saving your presentation makes this possible.
This article outlines five key ways to save a PowerPoint presentation for productivity and accessibility.
1. Save to Your Computer
The most basic way to save your presentation is directly to your computer’s hard drive.
Follow these steps:
- Click the File tab
- Select Save As
- Choose a save location like Documents or Desktop
- Give your file a descriptive name
- Click Save
Saving to your computer allows you to easily find and open the file again later. Be sure to use organized save locations and clear naming conventions.
2. Save to the Cloud
Cloud-based services like OneDrive offer secure online storage and the ability to access your files anywhere.
Saving presentations to the cloud allows you to:
- Access them from any device
- Present using an internet connection
- Share them with others
To save to OneDrive:
- Click File > Save As
- Select Browse
- Choose OneDrive
- Pick a folder to save into
- Give your file a name
- Click Save
3. Export as a PDF
Converting your PowerPoint to a PDF makes it:
- Easy to share
- Viewable on any device
- Less editable
To export as a PDF:
- Select the File tab
- Click Export
- Choose Create PDF/XPS Document
- Select file save location
- Name your exported PDF
- Click Publish
4. Save as a PowerPoint Show (.ppsx)
Saving your file as a .ppsx PowerPoint Show automatically opens it in presentation mode. This format runs your slideshow without showing editing tools or the sidebar.
To save as a .ppsx:
- Go to File > Save As
- Choose PowerPoint Show from the save as type dropdown
- Select a save location
- Name your file
- Click Save
When you next open this version, your slides will automatically play in presentation view.
5. Save as an Earlier Version
If you need to collaborate with people using older versions of PowerPoint that don’t support the .pptx format, you can save your presentation in an earlier file format.
To save as PowerPoint 97-2003:
- Select the File tab
- Click Save As
- Choose PowerPoint 97-2003 Presentation from the save as type dropdown
- Pick a save location
- Name your file
- Click Save
This allows anyone with PowerPoint 97 through 2003 to open your slides.
Conclusion
Knowing how to properly save your PowerPoint presentation helps keep your work protected and accessible. Save frequently as you build your slides to avoid losing progress.
Save the final version to your computer, a cloud drive, as a PowerPoint show, and in earlier formats as needed. This allows you to access, edit, convert, and present your slides anytime, anywhere!