The CTRL+C and CTRL+V combination may be useful in some situations where the content is relatively simple to move. Unfortunately, this isn’t the case for copying PowerPoint slides from one file into another.
In order to copy or merge two PowerPoint files together, you need a special way that allows you to keep the formatting (style of the slide).
Luckily, the recent version of Microsoft PowerPoint lets you combine multiple documents into a single PPTX file. Check out the guide below!
How to insert slides from different PowerPoint file
In this guide, you will learn how to import slides from one PowerPoint file into another while keeping its original formatting style. Prior to following the step by step process, make sure you are using the modern version of Microsoft PowerPoint to get the most relevant interface.
1. Launch PowerPoint (file) and go to the Home tab.
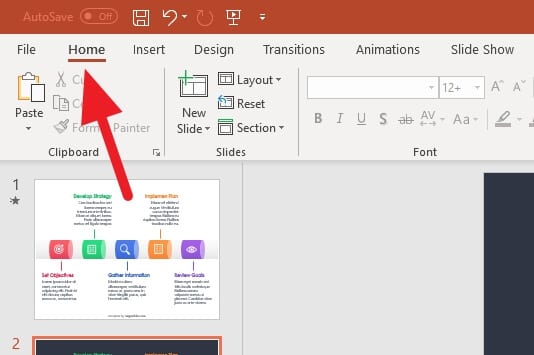
2. Click on New Slide > Reuse Slides…
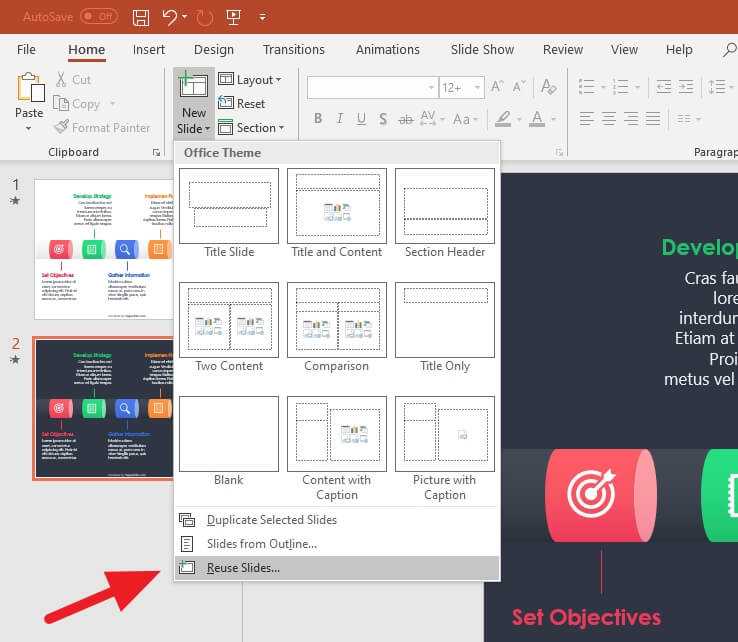
3. There will be a new panel on the right side, click Browse.
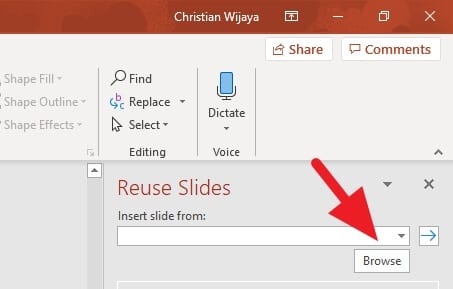
4. Select the PowerPoint file where you want to put its slides into the current file, then click Open.
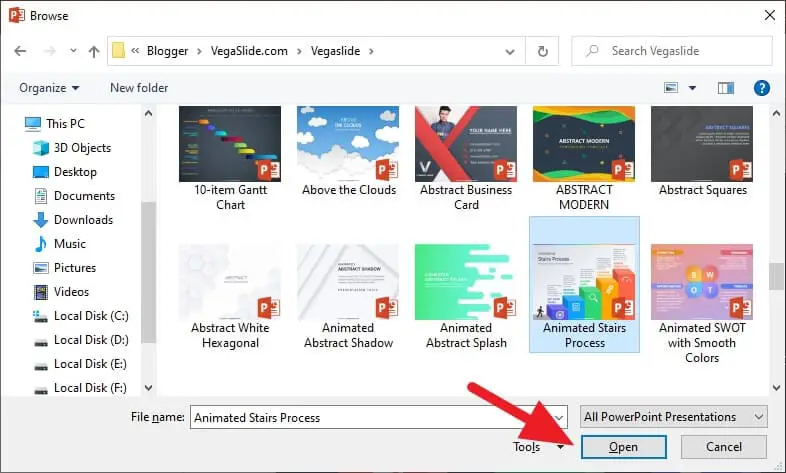
5. Before importing the slides, make sure you check the Keep source formatting. In fact, this is the most important aspect of this guide.
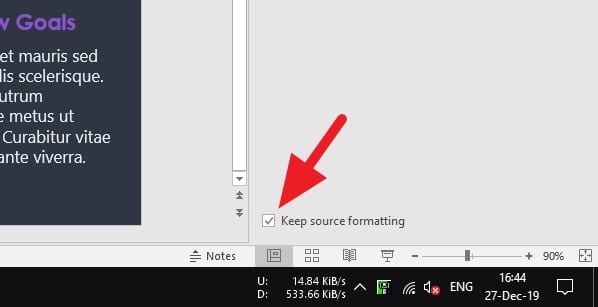
6. Click on the slides available to instantly import them individually.
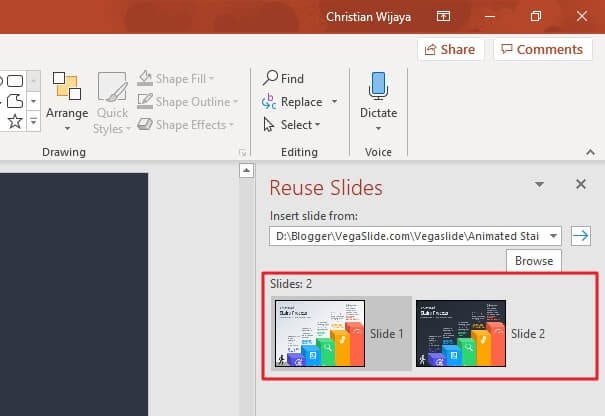
7. Finally, the slides are imported!
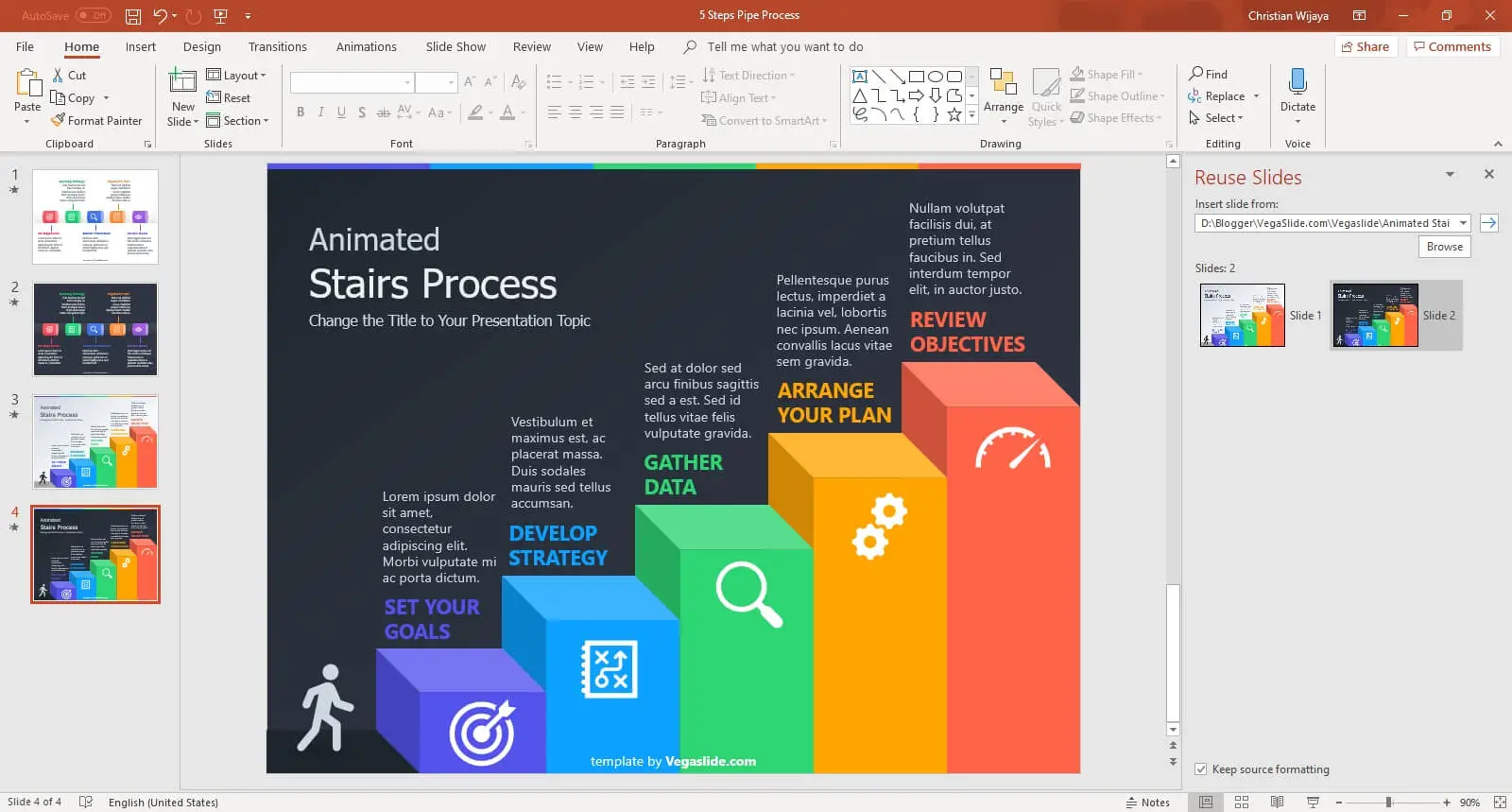
The templates you saw on the guide above are from the 5 Steps Pipe Process PowerPoint Template and Animated Stairs Process PowerPoint Template. You can download and use these templates for free!
Very easy, right? You can save the PowerPoint file once finished. The slides that imported into a different file are totally separated from the original file. Meaning you can modify the slides without affecting the parent file slides.
You are probably interested to lock the PowerPoint file to prevent unintentional changes. Check out the previous guide How to Make PowerPoint File Read-Only. It’s so useful and far more convenient than locking the file entirely.
Conclusion
With a few clicks, you can easily insert slides from one PowerPoint presentation into another while maintaining the original formatting and branding. Pay attention to paste options, keyboard shortcuts, master slides, and post-insertion tweaks to get inserted slides looking their best. Take time to review, organize, and finalize inserted slides so they integrate seamlessly.
Following these tips will save you time and effort when you need to combine presentations and reuse existing slides. Inserting slides while keeping formatting takes PowerPoint skills from basic to advanced. Add this technique to your presentation toolbox to work smarter and enhance your slide decks.
FAQs
How do you insert a PowerPoint slide into another PowerPoint?
To insert a PowerPoint slide into another PowerPoint, go to the Home tab, click the arrow below New Slide, and select Reuse Slides. In the Reuse Slides pane, click Open a PowerPoint File, locate and select the presentation file that contains the slide you want, and then click Open. Click on the slide you want to add.
How do you insert slides during a PowerPoint presentation?
To insert slides during a PowerPoint presentation, you would need to pause the presentation, go to the Home tab, click on New Slide, and select the layout you want for your new slide. Then, you can add content to the new slide
How do you add slides to an existing PowerPoint?
To add slides to an existing PowerPoint, select the slide you want your new one to follow. Then, go to Home > New Slide, select a layout, and add your content



