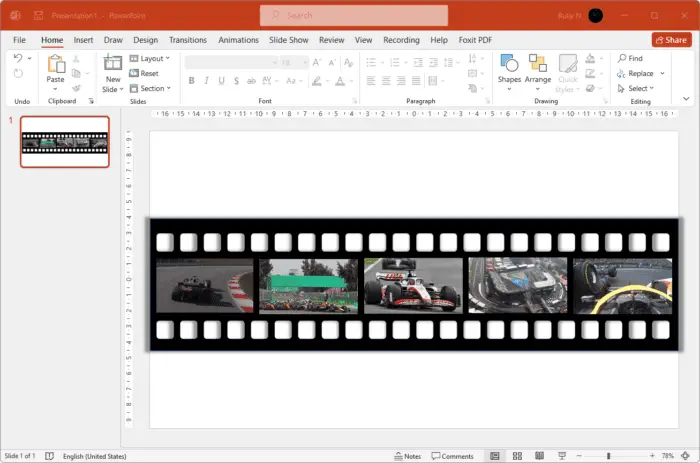Microsoft PowerPoint’s Autofit feature automatically resizes text to fit within placeholders and text boxes as you add or edit content. This can be helpful in some cases, but annoying if you want precise control over text sizing. Here’s a step-by-step guide on how to turn off Autofit in PowerPoint.
What is Autofit in PowerPoint?
Autofit is enabled by default in PowerPoint. When active, it will automatically shrink or expand text to ensure it fits within the boundaries of a text placeholder or text box as you type or edit.
If text exceeds the size of the container, Autofit will start decreasing the font size until it fits. This prevents text from spilling outside of the defined area.
While convenient in some cases, Autofit can also lead to text that is too small and difficult to read. It takes away manual control over text sizing.
Why Turn Off Autofit in PowerPoint?
Here are some reasons you may want to disable Autofit:
- You want text to remain at a precise, readable font size rather than shrink down
- You’d rather have text spill outside a container than become too small
- You want manual control over font sizes for design consistency
- Autofit is changing font sizes in unpredictable or undesirable ways
- You want text size to remain consistent when adding or removing content
Turning off Autofit gives you full control over text font sizes.
How to Turn Off Autofit for a Single Text Box
You can turn off Autofit for specific text boxes or placeholders individually:
- Click inside the text box or placeholder to select it
- Click the “AutoFit Options” button that appears to the right of the text box
- Select “Stop Fitting Text To This Placeholder”
Now text will no longer be automatically resized within this text container. The font size will remain consistent rather than shrink or expand to fit.
How to Disable Autofit for All Text Boxes
To turn off Autofit for all new text boxes and placeholders in your presentation:
- Go to the File tab > Options
- Click Proofing > AutoCorrect Options
- Uncheck the boxes for “AutoFit title text to placeholder” and “AutoFit body text to placeholder”
- Click OK
This will disable Autofit for all new text boxes created from this point forwards. Existing text containers will still have Autofit enabled unless you turn it off manually per the steps above.
How to Stop Text Resizing in Slide Master
To turn off Autofit for all future slides based on a slide master:
- Go to View > Slide Master
- Click the slide layout(s) you want to edit
- Select the text placeholder
- Open the Format Shape pane
- Go to Text Options > Autofit > Do Not Autofit
- Click Close Master View to save changes
Now any new slides created from those edited layout(s) will have Autofit disabled.
Tips for Manually Controlling Text Size
With Autofit disabled, here are some tips for manually fitting text to containers:
- Change font size as needed for readability and design
- Use more condensed fonts (like Calibri or Arial Narrow) to fit more text
- Edit text length and content to fit defined areas
- Adjust text box size and layout to accommodate text
- Use text wraps and overflows for text that won’t fit
- Set columns for text boxes to add more horizontal space
Experiment to find an optimal balance of text length, sizing, and box dimensions.
Quick Recap
To quickly disable Autofit text resizing in PowerPoint:
- Select the text box and use AutoFit Options to stop fitting
- Uncheck AutoFit title/body text placeholders under AutoCorrect Options
- Or change to “Do Not Autofit” for placeholders in Slide Master
Disabling Autofit gives you full manual control over text sizing. Take the time to format text appropriately for readability.
Hope this helps you stop annoying Autofit behavior in PowerPoint! Now you can create presentations with clear, readable text that remains at the size you specify.