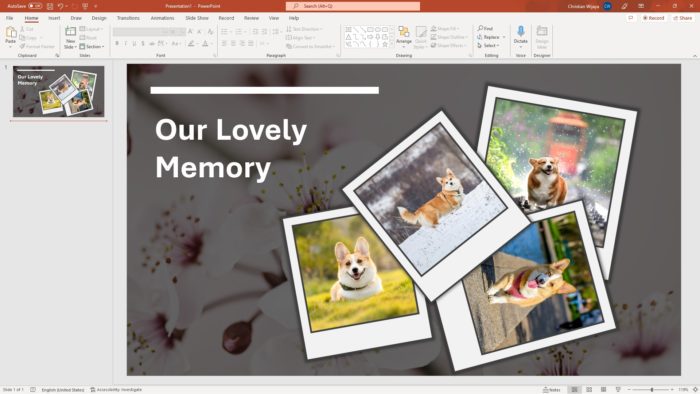Speaker notes are an essential part of creating an effective PowerPoint presentation. They allow you to provide additional details, talking points, or reminders that are not included on the slides themselves.
However, the default font size for notes in PowerPoint 2013 may be too small or large for your preferences. Fortunately, there are a few simple ways to customize the font size of your speaker notes.
Accessing the Notes Master
The key to changing the font size for notes lies in accessing the Notes Master view. Here’s how:
- Open your PowerPoint presentation
- Click on the View tab
- Click on Notes Master in the Master Views section
This will open a preview of how your notes will appear when printed. You’ll see placeholders for a slide thumbnail image on the left and the speaker notes section on the right.
Selecting and Editing Note Levels
Within the Notes Master, you can format multiple levels of text styles. This allows you to set different sizes for headings, body text, etc.
To do this:
- Click within the notes placeholder on the right side
- Select the level(s) you want to edit by clicking on the text or dragging to highlight it
- Use the formatting options on the Home tab to set the font, font size, color, alignment, etc.
By default, there is body text and a heading style to work with, but you can add more if needed.
Previewing and Printing Notes
After making your changes in Notes Master view, you’ll probably want to preview how they will look when printed.
To preview:
- Switch to Notes Page view to see the changes
- Use the zoom slider to adjust size
- Click the Print button to see a full preview
To print:
- Click File > Print
- Under settings, choose Notes Pages
- Select your printer and print options
- Print as you normally would
The changes you’ve made to the Notes Master will be reflected in any notes pages you print.
Tips for Formatting Notes
Here are some additional tips for optimizing the formatting of your speaker notes:
- Use a larger font – Notes are meant to be seen at a glance during a presentation. Use a font sized 12-14 pt for readability
- Maximize space – Adjust the margins and alignment to fit more text on each notes page
- Add visual interest – Use colors, lists, dividers etc. to make your notes easier to scan
- Print or use Presenter View – Either print your notes or use Presenter View to see them during your presentation
Troubleshooting Issues
If you run into issues changing or printing the font size of your notes, here are some things to check:
- Confirm the changes in Notes Master view first
- Check the print settings and make sure Notes Pages is selected
- Adjust or update printer drivers if notes aren’t printing properly
- Use Presenter View as an alternative to see notes onscreen
With a few simple tweaks to the Notes Master, you can customize PowerPoint 2013 notes to best suit your needs. Experiment with different formatting options to create readable, helpful speaker notes.
Benefits of Using Speaker Notes
Using customized speaker notes offers many advantages for your PowerPoint presentations:
1. Remember Details
Notes allow you to write down critical details, data, talking points, and reminders that would clutter up your slides. Keep the slides clean and use notes to remember what to say.
2. Engage Your Audience
With your key messages in front of you, you can focus on delivering an engaging presentation that interacts with your audience rather than simply reading slides.
3. Provide Takeaways
You can print your notes pages to share with attendees. This gives your audience something to review again later.
4. Stay on Track
Notes keep your presentation organized and on topic. Use them to reinforce your key messages and transition between slides smoothly.
Formatting Best Practices
Follow these best practices when adding and formatting speaker notes:
- Keep notes brief – use keywords and short phrases rather than full sentences
- Use formatting consistently to organize ideas
- Number notes to match slide numbers
- Use a text box to group notes on a slide
- Experiment with fonts and sizes for readability
- Print a full set of notes for your presentation
Conclusion
Being able to modify the font size of your speaker notes is critical for an impactful presentation. By accessing the Notes Master and customizing your text styles, you can create readable, useful notes tailored to your needs.
Implement these formatting best practices for your notes, and use them effectively to deliver a polished, professional, and engaging presentation.