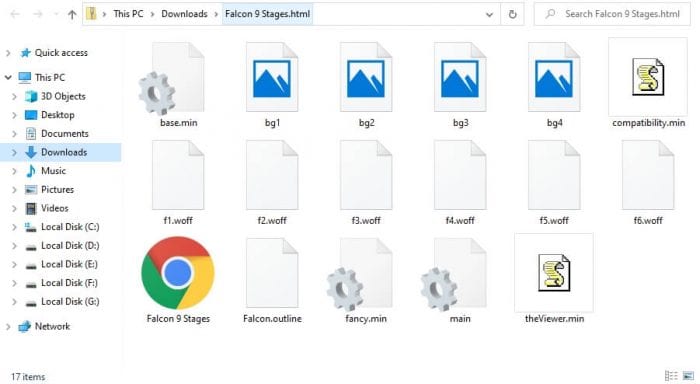Sharing a PowerPoint presentation during a Zoom meeting is easy to do once you know the steps. With some preparation and practice, you can seamlessly share your slides and deliver a smooth presentation.
Prepare Your Presentation
Before sharing your PowerPoint, take some time to optimize it for presenting on Zoom:
- Use a large, readable font size – Aim for a minimum of 18 pt font. Zoom compresses your slides slightly, so a large font ensures text remains crisp and legible.
- Minimize text – Too much text on a slide is difficult to present and for viewers to digest. Use concise bullet points instead of lengthy paragraphs.
- Add visuals – Charts, graphs, images make content more memorable and engaging. But don’t go overboard. Each slide should focus on one key point.
- Check slide order and flow – Review your slide progression to ensure a logical flow from one point to the next. Remove any unnecessary or redundant slides.
- Practice your presentation – Run through your entire presentation aloud at least once, including slide transitions. Make any final tweaks.
Setup Your Screen(s)
If using a single monitor, close any windows not needed for presenting so your PowerPoint fills the screen.
For dual monitors, place your speaker notes or related resources on your second monitor to view while sharing your primary screen.
Start the Zoom Meeting
Launch the Zoom desktop app and start or join your meeting:
- Click Share Screen at the bottom toolbar
- Select the PowerPoint file to share
- Toggle Share Computer Sound if your presentation has audio/video
- Click Share
Your PowerPoint will display full screen to meeting participants.
Deliver Your Presentation
With your slides now shared to the Zoom meeting, you can control and present them:
- Use slide navigation arrows to transition slides
- Hold the mouse over your slides to access pointer tools
- Pause sharing to return to the meeting interface
Most PowerPoint features work normally, allowing you to highlight or draw on slides.
Share Additional Content
To present other materials:
- Pause PowerPoint slideshow sharing
- Select a new window or application to share
- Click Share to display it in the meeting
- Repeat to toggle between files
With the ability to share your screen, PowerPoint slides, audio, and more, Zoom provides an effective platform for delivering presentations virtually.
Troubleshooting
If participants can’t view your slides, ensure Share Computer Sound is enabled in the share menu if applicable.
Also check your Zoom settings to confirm screen sharing privileges if you are not the meeting host.