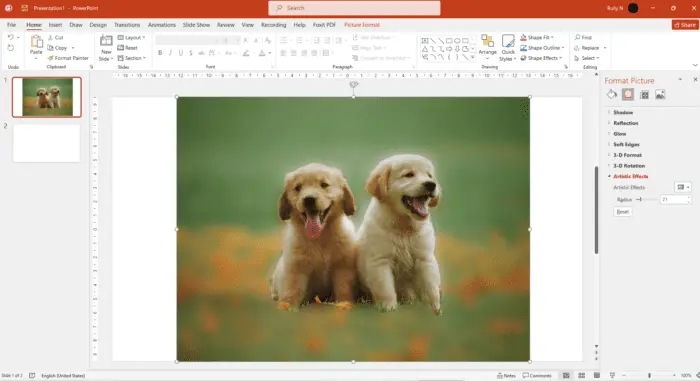Microsoft PowerPoint 2010 includes a powerful spell checker that helps catch typos and spelling errors in your presentations. However, by default, the spell checker ignores words typed in all capital letters. This prevents things like acronyms and abbreviations from being flagged incorrectly, but it also means that misspelled uppercase words will not get caught.
If you want the spell checker to catch errors in uppercase words, you need to change the spell check settings in PowerPoint. Here is how to do it:
Access the Spell Check Settings
- Open PowerPoint 2010.
- Click the File tab.
- Click Options at the bottom of the menu on the left.
Alternatively, you can press Alt+F, then T to open the PowerPoint Options dialog box.
Uncheck “Ignore Words in UPPERCASE”
- Click Proofing on the left side of the Options dialog box.
- Locate the When correcting spelling in Microsoft Office programs section.
- Uncheck the box next to Ignore words in UPPERCASE.
Tip: Leaving this box checked will continue to exclude all-caps words from being spell checked.
Uncheck ignore uppercase words
Review Other Spell Check Options
While you have the Proofing settings open, take a moment to review the other options:
- Ignore words that contain numbers – Uncheck this if you want words with numbers, like p4ssw0rd, to be spell checked.
- Ignore Internet and file addresses – Uncheck this option to catch typos in URLs and file paths.
- Flag repeated words – Check this box to catch duplicate words in a row, like “the the”.
Set these options according to your preferences.
Click OK to Save Changes
Once you have set your spell check preferences, click OK at the bottom of the PowerPoint Options dialog box. This will save your changes.
Now when you type text in all uppercase letters, misspellings will be caught. You’ll see the familiar red squiggly underline letting you know a word needs attention.
Tips for Using the Spell Checker
Here are some additional pointers for getting the most out of PowerPoint’s spell checking features:
- Right-click misspelled words to see suggested corrections.
- Choose Ignore All on the shortcut menu to exclude a word from being flagged in the future.
- Select Add to Dictionary to add unique words like names or technical terms.
- Press F7 to run a manual spell check on the current slide or F7+Ctrl+A to check spelling in the entire presentation.
Troubleshooting Spell Check Issues
If you are still having issues getting PowerPoint to catch misspellings, here are some things to check:
- Verify the correct Editing Language is set under the Language button on the Review tab.
- Make sure Check spelling as you type is enabled under File > Options > Proofing.
- Try repairing your Office installation using Control Panel > Programs > Repair.
Following these tips should have your spell checker working properly, including catching errors in uppercase words. Let PowerPoint’s built-in proofing tools help polish your presentations.
Frequently Asked Questions About Spell Checking Uppercase Words
Here are answers to some common questions people have about getting PowerPoint to catch spelling mistakes in uppercase text:
Q: Why does PowerPoint ignore uppercase words in spell check by default?
A: This behavior prevents things like acronyms (FBI, HTML), codes (HTTP, RGB), abbreviations (ASAP, FAQ), and other uppercase terms from being incorrectly flagged as misspellings.
Q: Does unchecking “Ignore words in UPPERCASE” slow down performance?
A: There is a minor performance penalty, but for most users it is not noticeable. The spell checker has to work a little harder evaluating all-caps words.
Q: What about words that contain both upper and lowercase letters?
A: Mixed-case words are always spell checked, regardless of the “Ignore words in UPPERCASE” setting. Only words in 100% caps are excluded when this option is enabled.
Q: Can I toggle the uppercase setting quickly while I work?
A: Unfortunately there is no way to instantly toggle the setting on/off. You need to access the Proofing options in the PowerPoint Options dialog each time you want to change it.
Q: Is there a keyboard shortcut to open the PowerPoint Options window?
A: Yes! Press Alt+F, then T. This shortcut takes you directly to the PowerPoint Options box so you can access the Proofing settings more rapidly.
Conclusion
Catching spelling mistakes is an important part of polishing any PowerPoint presentation. By default, the spell checker ignores words typed in all caps, allowing errors to slip through.
By accessing the Proofing settings and unchecking “Ignore words in UPPERCASE”, you can enable spell checking of uppercase text. This prevents potentially embarrassing typos in your all-caps titles and headings.
Take a minute to review all the options on the Proofing tab so PowerPoint’s spell checker works exactly how you want it to. Enabling the extra proofing power on uppercase words helps ensure your slides are professional, polished, and error-free.