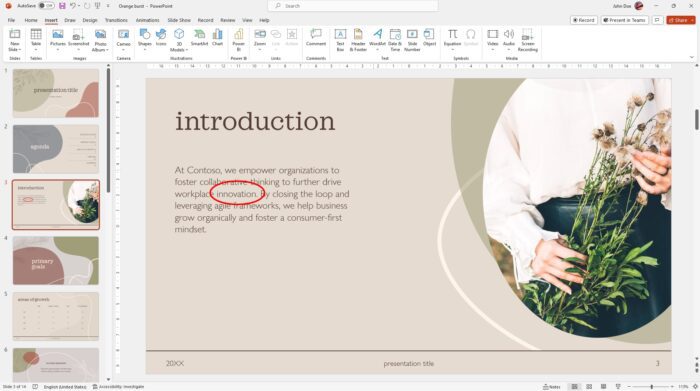PowerPoint allows you to easily make your presentations full screen for more impact and engagement with your audience. Here are some tips on enabling full screen mode in PowerPoint.
Set Slide Show to Full Screen
The easiest way to make your PowerPoint presentation full screen is to change the slide show settings:
- Go to the Slide Show tab
- Click on Set Up Slide Show
- Under Show Type, select the Browsed at a kiosk (full screen) option
- Click OK
This will automatically make your slide show presentation full screen when you start it, hiding the desktop and taskbar for a seamless experience.
Keyboard Shortcuts
You can also use some handy keyboard shortcuts to toggle between full screen and windowed mode:
- F5 – Starts slide show from beginning in full screen
- Shift + F5 – Starts slide show from current slide in full screen
- Alt + F5 – Starts Presenter View, with full screen projection on second monitor
- Esc – Exits full screen mode
Familiarize yourself with these shortcuts to smoothly transition between views.
Set Videos to Play Full Screen
Embed videos for more engaging presentations. Set them to play full screen for maximum impact:
- Select the video and go to the Playback tab
- Click Play Full Screen in the Video Options group
- The video will now play in full screen mode during the slide show
Check Presentation Resolution
Design your slides to match the resolution of the display device or projector used to present:
- Standard laptop resolutions start from 1024×768
- Modern full HD projectors and TVs are 1920×1080
- 4K UHD displays are 3840 × 2160
Creating slides in the native resolution prevents distortion when presenting in full screen.
Rehearse Timings
Set up slide transition timings when presenting in unattended full screen kiosk mode:
- Go to slide show settings and select Browsed at a kiosk
- Click Rehearse Timings on the Slide Show tab
- Advance through slides and set time per slide
- Saves timings to auto-advance slides in full screen
Presenter View
Use Presenter View to see notes and upcoming slides while the audience sees the full screen slide show on a separate monitor.
- Enable Presenter View in the slide show settings
- Connect two monitors to your computer
- The presentation displays in full screen on the secondary monitor
- View notes and upcoming slides privately on your main monitor
Presenter View keeps your presentation running smoothly without the audience seeing behind-the-scenes activity.
Avoid Transition Issues
Certain display configurations and hardware issues can prevent full screen mode:
- Disable screen savers and power saving modes
- Check for software, graphics driver, Windows updates
- Adjust resolution and aspect ratio settings if slides appear distorted
- Test on actual presentation device prior to the event
Troubleshooting display issues ensures flawless full screen presentations.
Following these tips will help you effectively present PowerPoint slides in full screen for more engaging and impactful presentations. Let your creativity shine through!