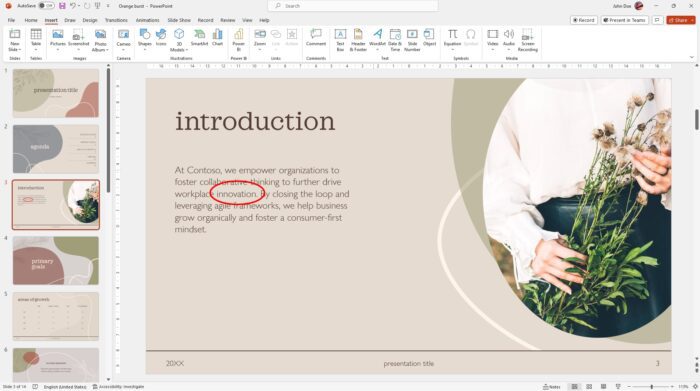Circling text in PowerPoint is a great way to draw attention to key points, highlight important words or phrases, and add visual interest to your presentations. With just a few simple steps, you can surround text with a circle, oval or other shape to make it stand out on your slides.
Table of Contents
Circling text with a basic shape
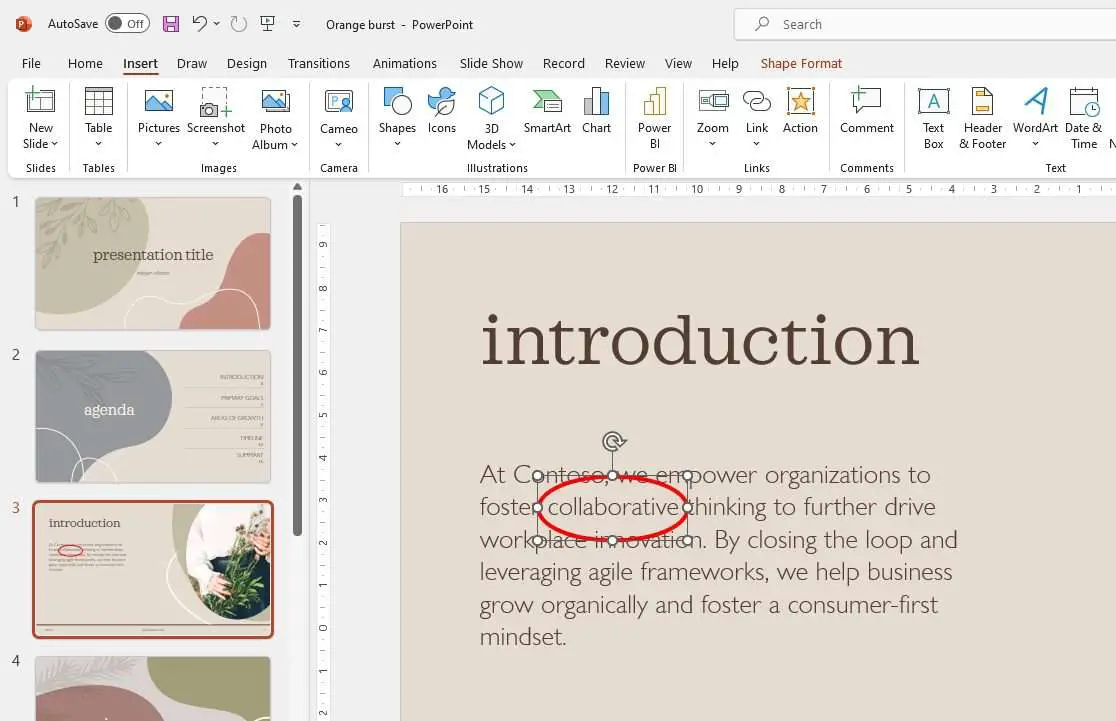
This method involves adding a shape like an oval or rectangle, then layering it behind the text:
- Select the Insert tab and click Shapes
- Choose a simple shape like a circle, oval or rounded rectangle
- Draw a shape large enough to surround the desired text
- Right-click the shape and choose Format Shape
- Adjust the Fill to transparent and the Line to the desired circle color
- Drag the shape behind the text so it appears circled
You can resize and reposition the shape as needed to fit snugly around your text.
Circling text with the Drawing tools
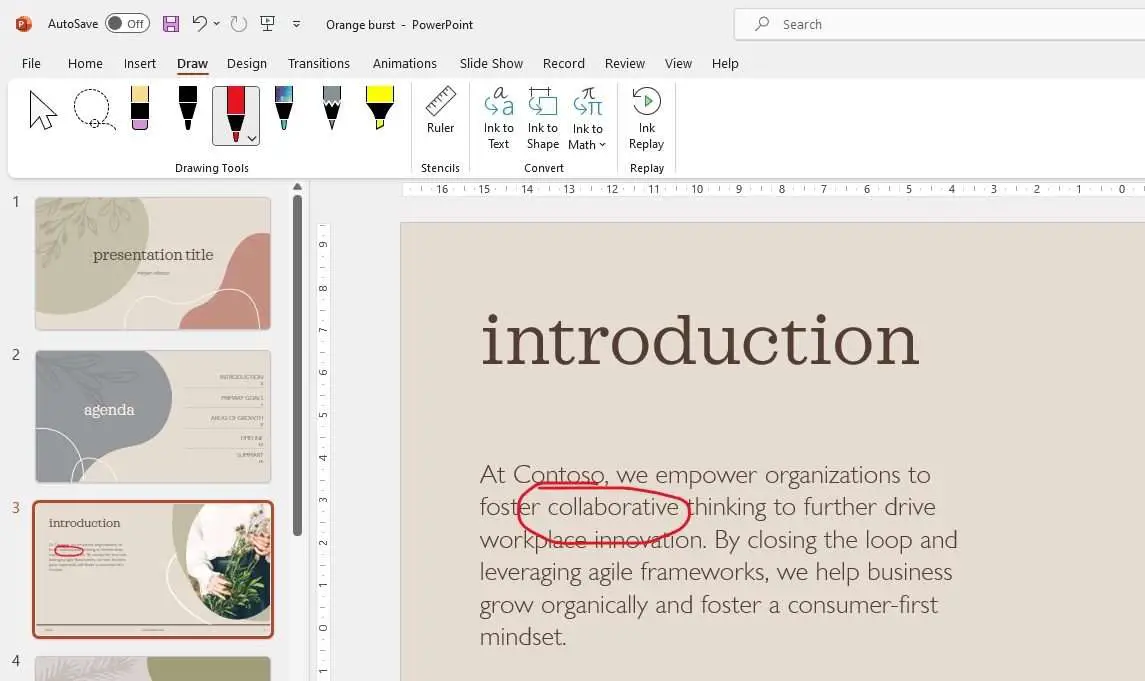
For more control, use the Draw tool to create a custom circle:
- Go to the Draw tab in the ribbon
- Select the Circle icon
- Click and drag to draw a circle around your text
- Adjust the circle’s outline color, weight, dash type, and effects
- Resize the circle by dragging the handles to refine the fit
This freehand approach allows you to make the circle any size and get it perfectly positioned.
Circling text by inserting an image
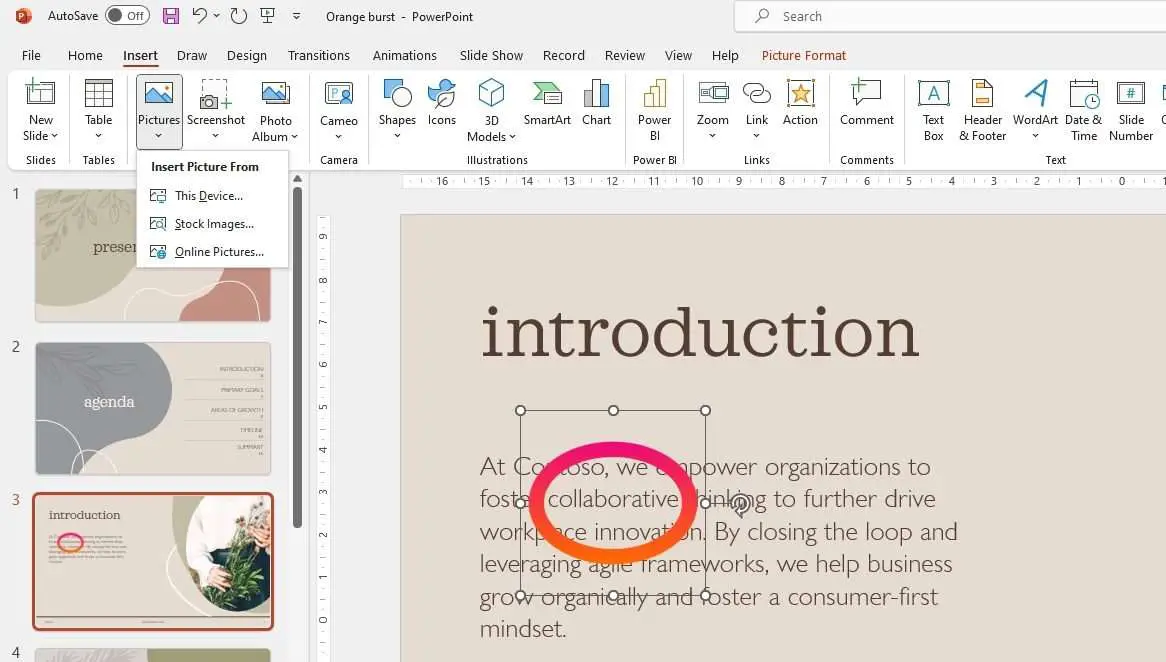
You can also use a circle image for a crisp result:
- Select Insert > Pictures and choose a circular image file
- Resize the image over your text until it frames the text neatly
- Adjust the image transparency so only the circle edge shows
- Refine the position and size to surround the text perfectly
This method provides the precision of an object you can size pixel-perfect.
Tips to make the circled text pretty
A few final touches can really make circled text stand out:
- Match colors: Make the circle the same color as your template for a cohesive look.
- Add effects: Reflection, glow, or shadows can make the circle pop off the slide.
- Overlap shapes: Layer circles over other shapes like arrows, speech bubbles, etc.
- Combine with icons: Place relevant icons inside the circle.
Keep enhancement subtle and tasteful. The goal is to attract attention, not overwhelm the audience with too many effects.
Conclusion
Circling text in PowerPoint presentations is an easy way to add visual flair and direct your audience’s attention. With built-in shapes, drawing tools, images, and animations, you have all you need to make key text stand out.
Use this technique selectively to highlight your most important points. Take care to ensure that circled text remains easy to read. With the right balance, circled text can take your PowerPoint slides to the next level.