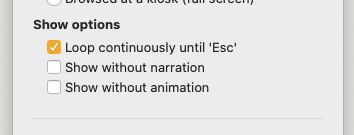Converting your PowerPoint presentations to PDF format can make sharing and distributing your slides much easier. PDF files are compatible with virtually any device or operating system, allowing anyone to view your presentation, even if they don’t have PowerPoint installed.
In this step-by-step guide, you’ll learn several quick and easy ways to save PowerPoint files as PDFs on both Windows and Mac computers.
Why Save PowerPoint Presentations as PDFs
Here are some of the key benefits of converting PPT and PPTX files to PDF format:
- Universal compatibility – PDF files can be viewed on any device with a PDF reader installed, regardless of operating system. You don’t need PowerPoint to view them.
- Preserves formatting – Converting to PDF will maintain all of your original formatting, fonts, images, and slide layouts.
- Compact file size – PDF documents are typically smaller in file size than PowerPoint files, making them easier to email and share.
- Print ready – PDF files are designed to be printer-friendly. Slides convert nicely to standard paper sizes.
- Read only – PDF format doesn’t allow editing, so your presentation’s contents and design are locked in place.
Method 1: Save As PDF (Windows and Mac)
The easiest way to convert a PPTX to a PDF is to use PowerPoint’s built-in export feature:
- Open your PowerPoint presentation file and click File > Save As
- In the save dialog box, click the dropdown arrow next to “Save as type”
- Select PDF (*.pdf) from the dropdown menu
- Give your PDF file a name and click Save
This will save a copy of your entire presentation deck to a PDF file, which you can then share or distribute.
Method 2: Export as PDF (Windows)
Alternatively, on Windows you can use the Export function:
- With your presentation open, click File > Export
- Click Create PDF/XPS Document
- Click Create PDF/XPS again in the dialog box
- Select a save location and file name for your PDF
- Click Publish to complete the PDF conversion
Method 3: Print as PDF (Mac)
On a Mac, you can “print” your slides and save the output as a PDF file:
- Open your PowerPoint deck then click File > Print
- In the print window, click the PDF drop down menu
- Select Save as PDF…
- Choose a save location and filename
- Click Save to convert the PPT to a PDF
And that’s all there is to it! With just a few clicks, you can easily convert your PowerPoint decks into PDF format on both Windows and Mac operating systems. The PDF copy will preserve all of your original formatting and allow anyone to view your presentation, even without Office installed.
Bonus: Convert Select Slides to PDF
You can also save specific slides from your presentation as a PDF, instead of the entire deck:
- Click File > Export
- Click Create PDF/XPS Document
- Click Options to open the settings
- Under Publish What, pick Custom Slide Range
- Enter the slide numbers you want to export
- Click OK then Create PDF/XPS to convert those slides to PDF format
This allows you to share just the most relevant slides from your presentation as a standalone PDF file.
Additional Tips for Saving PowerPoint as PDF
Here are some extra pointers when converting your PPT files to PDF documents:
- Check the Image Quality settings under File > Options > Advanced to ensure images don’t become compressed or lose quality in the PDF conversion.
- Consider flattening any animations prior to converting to PDF, as they won’t be displayed in a PDF file
- You can also save your slide notes in the PDF output by selecting Notes next to slides under the Options menu when saving
- For the most control over PDF output, use the Microsoft Print to PDF printer option to fine-tune conversion settings
- Many third party programs and online tools also allow converting PowerPoint files to PDF format
Conclusion
Whether you’re using Windows or Mac, saving PowerPoint presentations as PDF files only takes a few quick steps. Converting your slides to universally compatible PDF format makes it simple to share and view your presentations on any device, even without Office installed.
Now that you know the basics, feel free to distribute your PPT decks as optimized PDF documents. This allows anyone in your workplace or audience to easily access, print, and view your PowerPoint presentations.



![PowerPoint Cannot Insert a Video from the Selected File [Fix] 5 PowerPoint Cannot Insert a Video from the Selected File [Fix]](https://vegaslide.com/wp-content/uploads/2024/01/93918-700x467.jpg)