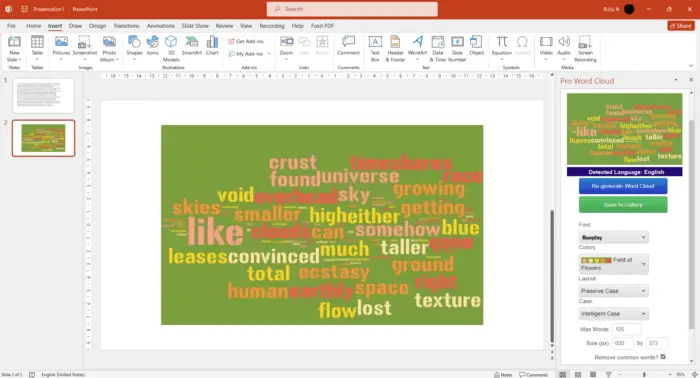WPS Office PowerPoint allows you to easily adjust the transparency of a background image to make text or other elements stand out. Here is a step-by-step guide on how to adjust background transparency in WPS Office PowerPoint.
Open the Presentation and Select the Slide
First, open the PowerPoint presentation in WPS Office that contains the slide whose background transparency you want to modify. Then, locate and select that particular slide.
Access the Object Formatting Pane
On the right side of the window, you will see a vertical toolbar. Click on “Object Formatting” in this toolbar to open up the Object Formatting pane.
Locate the Background Image
In the Object Formatting pane, you will be able to see the background image that is currently set for the selected slide.
Adjust the Transparency
Under the “Transparency” section in the pane, you will see a slider bar. Drag this slider left or right to decrease or increase the background transparency as needed. The background will become more or less see-through as you adjust this slider.
Alternatively, you can directly enter a transparency percentage value in the box next to the slider. 100% makes the background fully opaque while 0% makes it completely transparent.
Apply to All Slides (Optional)
If you want to apply the new customized transparency level to all slides, click the “Apply to all” button in the Object Formatting pane.
If you only want to modify the selected slide, you can skip this step.
Tips for Adjusting Background Transparency
Here are some tips to help you adjust background transparency effectively:
- For legible text, do not make the background too transparent. A transparency of 30-50% is typically recommended.
- Make sure the contrast between the background and text color is high. Change text color if required.
- For a consistent look, apply the transparency changes to all slides using the “Apply to all” option.
- Use a semi-transparent background behind dark text and a more opaque background behind light text.
Customize Other Background Properties
In addition to transparency, WPS Office also allows you to customize other background properties:
Change Background Fill
Click the “Fill” icon in the Object Formatting pane to change the fill to a solid color, gradient, texture or picture.
Modify Background Effects
Use the Effect options to apply visual effects like shadows, glows, soft edges etc. to the background image.
Adjust Brightness and Contrast
Tune the brightness and contrast of the background image to make it blend better with slide content.
So with just a few clicks, you can customize the background in your WPS Presentation slides to perfectly complement your content.
Conclusion
Adjusting the transparency of a background image is very easy in WPS Office PowerPoint. Simply open the Object Formatting pane, locate the background image, and use the transparency slider to make it semi-transparent. This helps highlight the text and other slide elements.
Additionally, you can also change background fill, apply visual effects, and adjust image properties like brightness and contrast from the same pane. So do explore all these useful options offered by WPS Office to create visually stunning PowerPoint presentations.