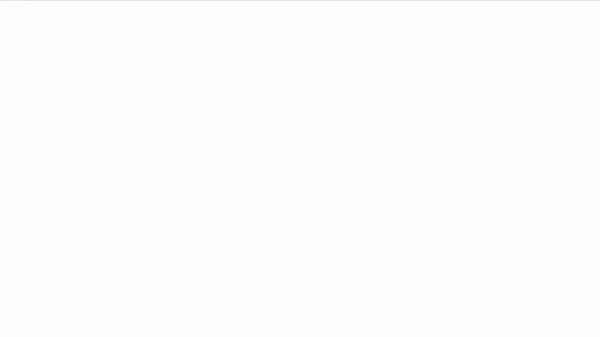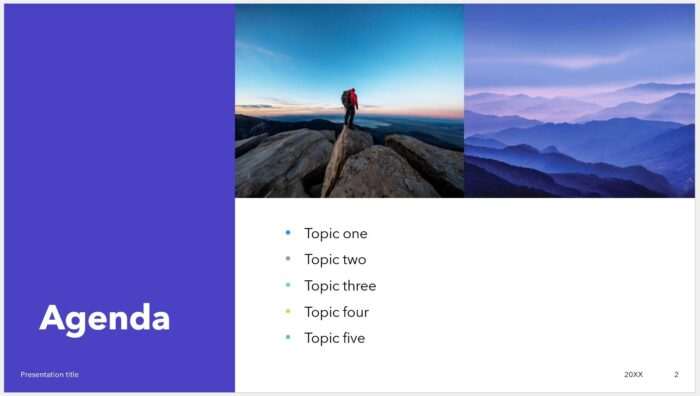Quizzes are a great way to engage an audience and test their knowledge on a topic. PowerPoint offers some simple built-in tools to create quizzes that you can use for teaching, training or even just for fun games. In this blog post, I’ll walk you through the steps to make simple yet effective quizzes in PowerPoint.
Why Make Quizzes in PowerPoint
Here are some of the benefits of creating quizzes in PowerPoint:
- It’s easy and doesn’t require any additional software or coding skills. The tools are built right in.
- You can add multimedia elements like images, audio and video to make your quizzes more interactive.
- The quizzes can be self-running/self-evaluating, saving you time in manual grading.
- You can easily share or present your PowerPoint quiz in person or online.
- It allows you to track quiz results to see how well concepts are being grasped.
- You can use simple gamification techniques to increase engagement.
Quiz Question Types You Can Create
PowerPoint enables you to make several basic quiz question types:
- Multiple choice questions with single or multiple correct answers
- True or false questions
- Fill in the blank questions
You can also get creative with the built-in shapes and add visual components to create interactive quizzes.
Step-by-Step Guide
Follow these steps to create a simple quiz in PowerPoint:
1. Add quiz title and description
- Add a PowerPoint title slide with the quiz name and description
- Format it attractively to introduce your quiz
2. Add quiz questions
- Add a new slide for each quiz question
- Insert a text box for the question stem
- Make sure the font size is large enough to be visible
3. Create multiple choice questions
For multiple choice questions:
- Add text boxes for each answer option
- Hyperlink the correct option text box to the next question slide
- Hyperlink the other options to a “Try Again” slide at the end
4. Construct true/false questions
For true/false questions:
- Add a text box with the statement
- Insert two shapes like rectangles or circles
- Label one “True” and the other one “False”
- Hyperlink the “True” shape to the next question if the statement is true, and the “False” shape to the “Try Again” slide if the statement is false
5. Build fill in the blank questions
For fill in the blank questions:
- Add a text box with a statement containing a blank underscored space
- Make the underscored blank space a hyperlink to jump to the answer slide
- On the answer slide, provide the text box for the user to type the answer
- Hyperlink it to jump back to fill in the blank on the question slide
- You can include “Show answer” functionality as well
6. Add scoring
- Insert a score box shape onto every slide
- Set the initial value as 0
- Increment the value by 1 for each correct answer
- Show the final score on the last slide
7. Use transitions and animations
Enhance your quiz with PowerPoint transitions like morph, wipe and push:
- Transitions between questions
- Entrance animations for answer options
- Exit animations for correct/wrong indicators
8. Prevent cheating
To prevent easy cheating:
- Randomize the order of questions
- Shuffle the order of multiple choice option
- Set a time limit for answering each question
9. Test and improve
Thoroughly test your PowerPoint quiz:
- Check all hyperlinks work correctly
- Fine tune the scoring
- Refine questions that are too easy or ambiguous
- Get user feedback to improve quiz effectiveness