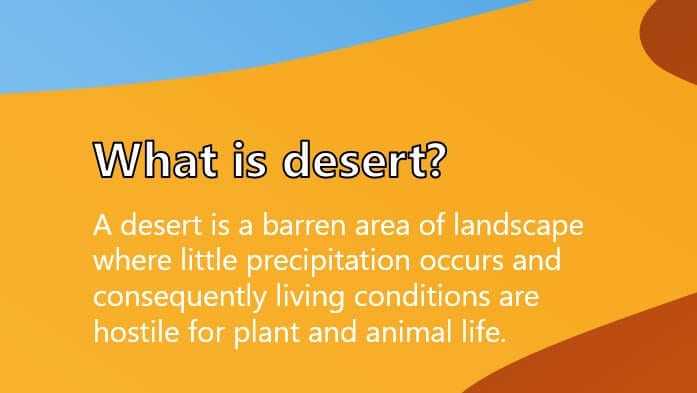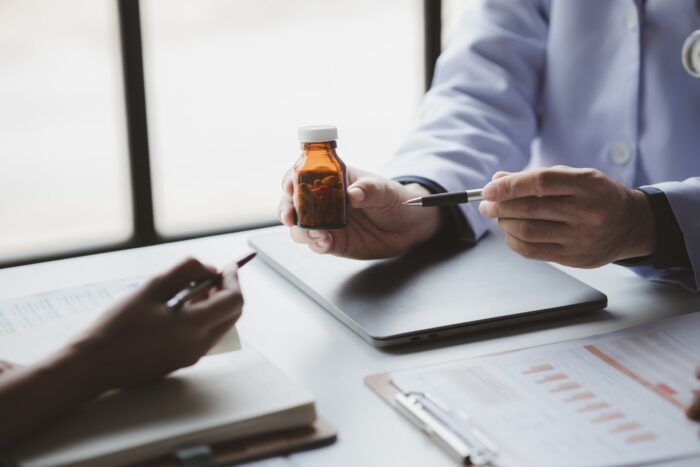Cropping images at an angle in PowerPoint can help add visual interest to your slides. Angled images stand out more compared to standard rectangular images. Cropping at an angle also allows you to highlight the most important part of an image by removing unnecessary details.
Here are some key things to know about cropping images at an angle in PowerPoint:
Benefits of Cropping Images at an Angle
- Creates visual interest – Angled images are more eye-catching than boring rectangles. They add flair to your design.
- Draws attention – Cropping images into triangles, diamonds or other shapes pulls the viewer’s gaze to that image.
- Removes distractions – Cropping out parts of an image removes unnecessary or distracting details.
- Saves space – Cropping to an angle shape can save space on a crowded slide.
- Consistent look – Using the same angled crop across multiple slides creates a consistent and professional look.
How to Crop an Image to an Angle
Cropping an image to an angle shape in PowerPoint only takes a few simple steps:
- Insert image on slide
- Select image to activate Picture Tools tab
- Go to Picture Tools > Format > Crop > Crop to Shape
- Select desired angle shape from menu
- Adjust size and angle as needed
- Crop image
Here are more detailed steps:
Insert and Prepare Image
- Insert a picture onto your slide using the Insert > Pictures menu.
- Click the image to select it. This brings up the Picture Tools tab.
- Resize and position the image as desired using the crop handles or layout options.
Crop Image to Angle Shape
- Go to the Picture Tools Format tab.
- Click the Crop button.
- Select Crop to Shape from the drop-down menu.
- Choose an angle shape like Right Triangle from the menu.
- Click and drag the crop handles to adjust the angle and size.
- Fine-tune the positioning if needed.
- Press Enter when you are satisfied to crop the image.
The image will now have an angled edge based on the shape you selected.
Adjust Image Positioning
If the positioning of the cropped image needs to be adjusted, go back to Picture Tools Format > Position and use the options there.
Use a Picture Style
To add effects like borders or shadows, click Picture Tools Format > Picture Styles and select a style.
Creative Angled Cropping Ideas
Here are some ideas for cropping images to angles creatively:
- Show only the top right triangle of a group photo
- Use alternating right and left triangles across multiple images
- Crop a logo to a diamond shape instead of a boring square
- Highlight the most important part of the image with a dramatic small triangle crop
- Use the same angled crop shape and effect across all slides for a consistent look
- Get funky with star and heart shaped crops
The key is to not be afraid to experiment with different shapes and angles. See what looks best for each specific image.
Troubleshooting Angled Crops
Here are some common issues and fixes for angled image crops:
- The crop shape covers too much of the key image details
- Choose a less dramatic crop shape
- The image appears distorted or stretched
- Adjust the crop handle positions
- Maintain the original aspect ratio
- Positioning looks off
- Use the Position options to realign
- Too much blank space in corners
- Resize the image larger before cropping
- Can’t get the exact desired angle
- Use the Freeform shape to create a custom crop
With some practice, angled image crops will become second nature. Don’t hesitate to undo mistakes and try different shapes and angles until you find the perfect crop for each image.
Why Angled Crops Are Important
Cropping images to creative angles accomplishes several useful things:
- Grabs the audience’s attention
- Removes distracting or unnecessary details
- Highlights the most important part of the image
- Adds visual flair to plain rectangular images
- Creates an interesting, memorable slide design
- Keeps the presentation looking fresh and lively
Well-executed angled crops demonstrate thoughtful design consideration from the presenter. Images are just as critical to presentations as text, so take the extra time to crop them to angles. Your audience will notice and appreciate the effort.
Conclusion
Cropping images to angles instead of boring rectangles provides visual punch to PowerPoint slides. It’s an easy way to add pizzazz.
With PowerPoint’s built-in Crop to Shape tools, cropping diagonally takes just a few clicks. Experiment with different shapes and angles until you find an eye-catching crop for each image.
Creative angled crops make presentations more stimulating and memorable for audiences. Use them strategically to highlight key information and draw attention to important imagery. Take your PowerPoint design up a notch with angled image crops!